Microsoft Excel allows it users to freeze panes while working on a large Excel workbook so that when one scrolls downwards or goes in any other direction, the data does not move around. Freeze panes in order to make the headings for each columns stay visible even if you scroll down. Data from one cell can also be split into multiple cells in order to divide off the data and make it appear organized categorically.
In this tutorial, we will show you how to freeze panes and split cell data into multiple cells in excel.
Step 1: Splitting cells
Firstly, one can choose to split cells which have names in them; keep the first names in one column and the last name in another. In order to do so, insert a new column right next to the column in which the names are written. Now, select all the cells which have names present in your Excel workbook. Go to the “data” tab and click on the “text to columns” button which is located in the “data tools” group.
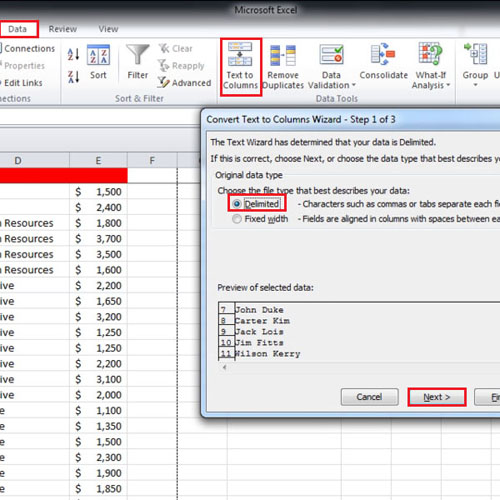
Step 2: Setting delimiters
Make sure that the file type is set to “delimited” and then press the “next” button. Since the names are separated by spaces, set the “delimiters” to “space” and press the “next” button. Once this has been done, click on the “Finish” button. The first and last names will now be split.
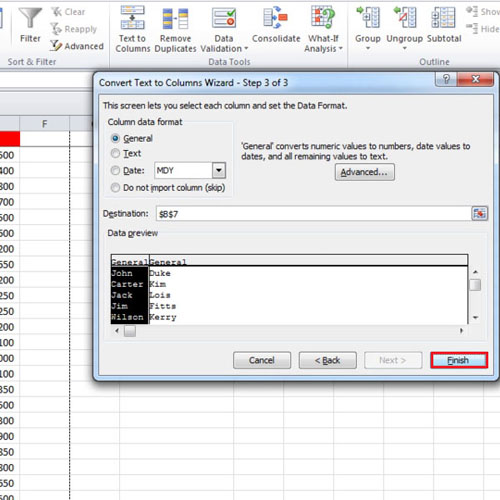
Step 3: Freezing panes
The main reason of freezing rows or columns is that people don’t want the data in those rows or columns to move when they scroll down or rightwards. Usually, the frozen panes contain headings. Go to the “View” tab and click on the “Freeze Panes” button which is located in the “Window” group.
When you click on the “freeze top row” option, only the top row will be frozen. Similarly, if you click on the “freeze first column”, only the first column will be frozen. In this tutorial, the data in row 7 and all that above row 7 will freeze. Now, go to the “view tab“and click on the “Freeze panes” button.
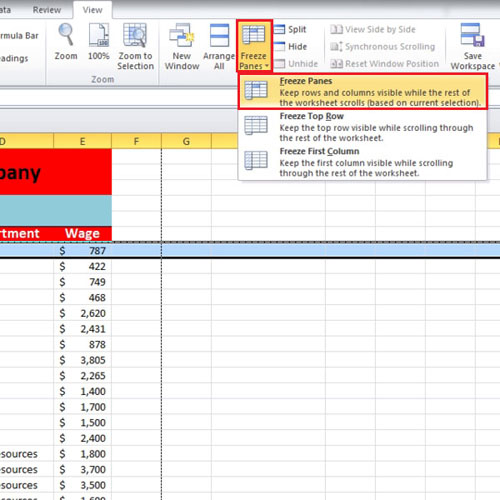
Step 4: Inserting a Page Break
New page breaks can be created by going to the “Page layout” tab and selecting the row above which you want the panes to be frozen. Once done, click on the “Breaks” button and then click on the “insert page break” option.
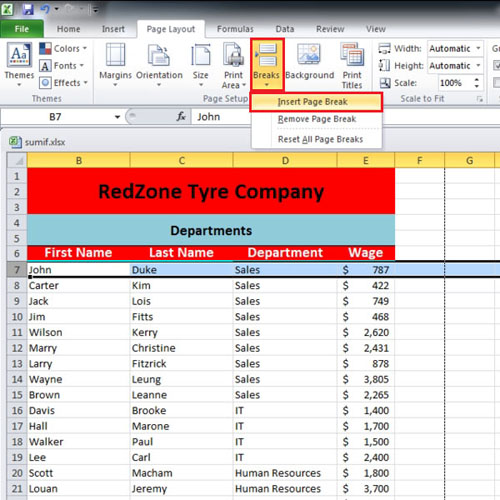
 Home
Home