In this tutorial, we will guide you on how to use Premiere Pro CS6 Title Templates.
You can either choose to use Premiere Pro’s built-in title templates and add them to your clip or design your own template to help place titles into your video projects. For the purpose of this tutorial, we will teach you how to use Premiere Pro’s built-in title templates. We will teach you how to adjust the text settings as per your requirements. We will also give you an insight on how to replace an existing title template with a new template.
Step # 1 – Select Title Option
First of all, preview the timeline to get an idea that what sort of title you will need.
Like in this tutorial, we will need a title template in Premiere CS6 which should be transparent and colorful as we are working on a clip shot underwater.
For that, move to the media library, click on the new item button and select the “Title” option.
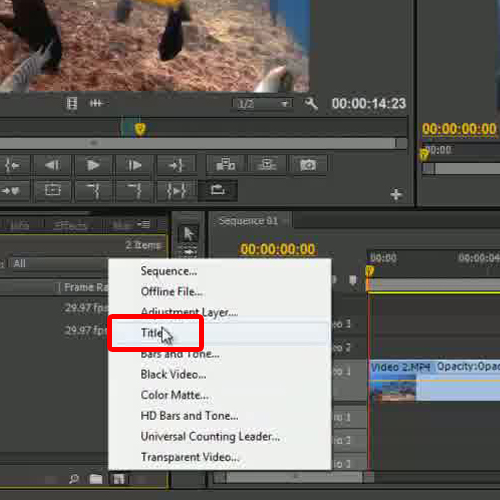
Step # 2 – Adjust Video Settings & Rename title layer
Here, you can change the video settings and rename the title layer.
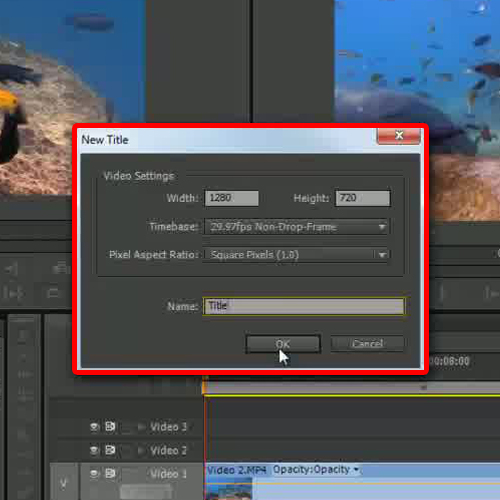
Step # 3 – Hide the clip button
Once the title editor window appears, you will see an icon towards the top of the window which hides the clip in the title editor window.
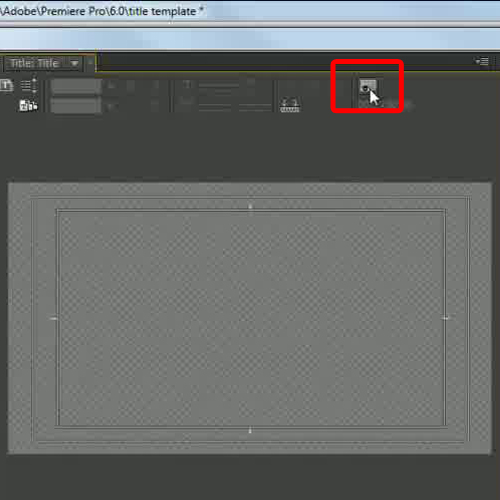
Step # 4 – Choose Preset templates
Now, move to the template button available on the top of the window and the templates window will appear on your screen. When the templates window appears, you will see a long list of presets available from which you can choose according to your clip.
For this tutorial, we will be moving in the Water Category and choosing a subtitle preset for the clip in Adobe Premiere Pro.
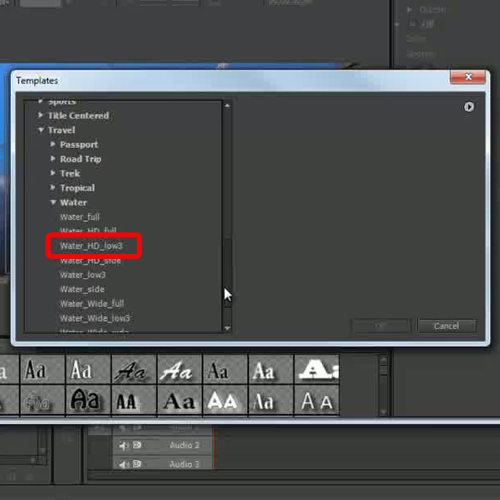
Step # 5 – Adjust properties
Once done, edit the text and resize the text according to your requirements in Adobe Premiere Pro.
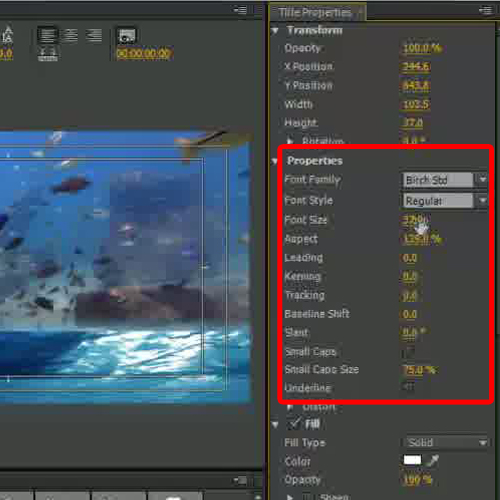
Step # 6 – Drag & drop the title layer
Now close the window and drag the title layer on the scene where you want it to appear. Apply the Solarize In & out effect from the video effects presets, through which your text layer will be animated.
Now hit the enter key to render once you are done.
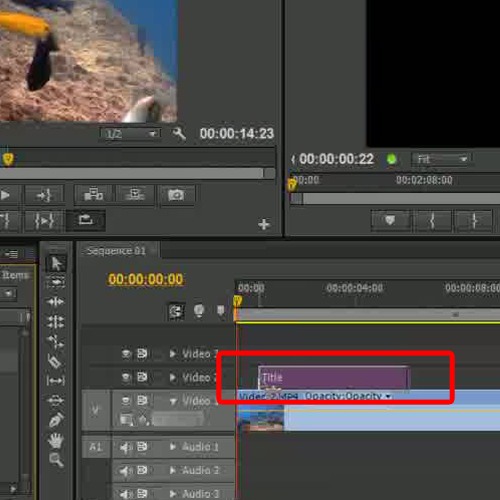
Step # 7 – Replace old template
You can even replace the old template with new by double clicking the respective title layer and repeating the whole process, choosing a new theme this time. Customize the text as per your requirements.
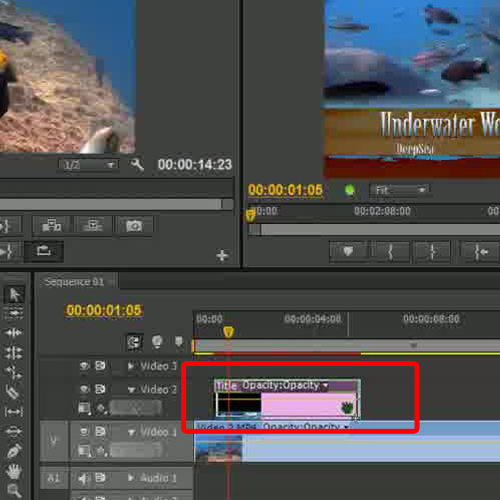
 Home
Home