Probably one of the best features of Autocad is its accuracy. Different tools in this software allow you to make objects by specifying different dimensions and/or distances. You can even convert measure units by choosing a different scale than the default one. To understand more as to how to measure in Autocad look at the tutorial below.
Step # 1 – Define your scale
First of all set your scale by right clicking, and opening the “options” menu. From there, go to the “user preferences” tab and open the “default scale list”. Choose a scale from the options or add one of your own. For now let’s select one feet equals to one unit. Click “apply” and then press “ok” to get out.
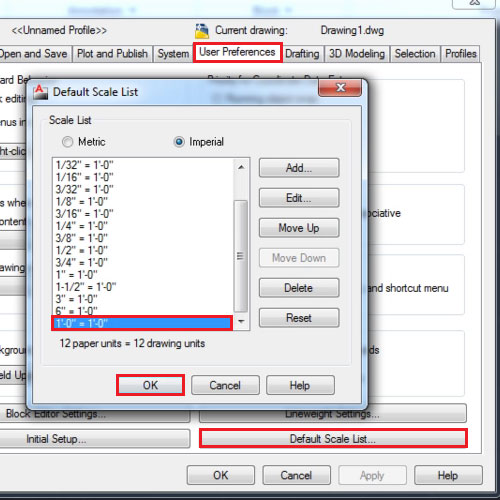
Step # 2 – Using the “dynamic input” option
If you hover above an object, since the “dynamic input” option is enabled, AutoCAD gives you the basic details of the shape.
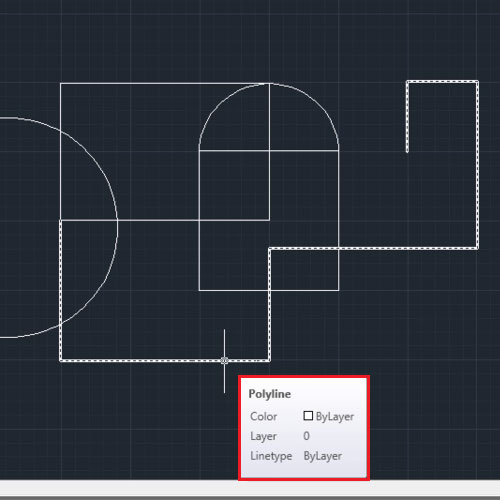
Step # 3 – Accessing quick properties
The “quick properties” option below provides you with a table of properties containing all of the dimensions of the object you select.
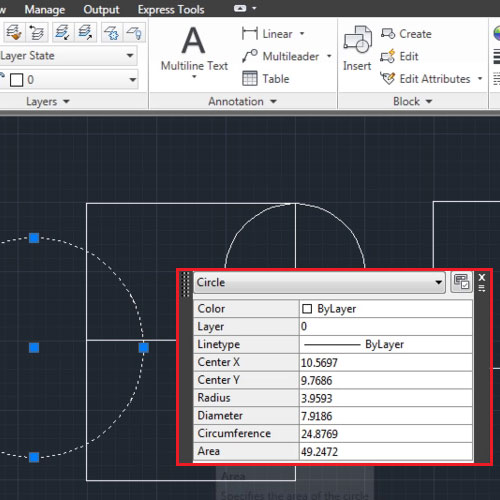
Step # 4 – Working with the “measure” tool
You can even further measure distances, diameters, etc from the “measure” tool in the “utilities” panel.
From the drop down menu select which dimension you wish to measure. Click on the object and AutoCAD provides you with the required values.
It further gives provides you with more options present in the drop down menu in case you want to measure something else.
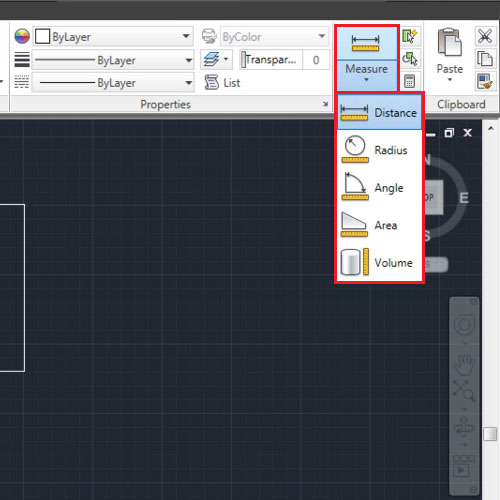
Step # 5 – Calculating the area
You can calculate the area by specifying the corner points of the shape whose area you need. Press “enter” to finalize your shape.
Press “esc” if you wish to de-select this tool.
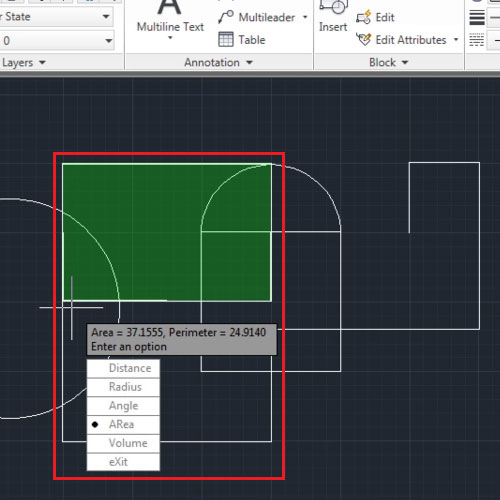
Step # 6 – Measure distances through points
To measure in Autocad is fairly easy and allows you to create accurate drawings. You can even add points on the line signifying measured distances. Open the fly out menu of the “draw” panel and from the drop down menu of the “multiple points” option select “measure”.
Select the object you wish to add measured points to and enter the distance value. When you enter them you cannot see the points as the ones that were inserted right now are really minute.
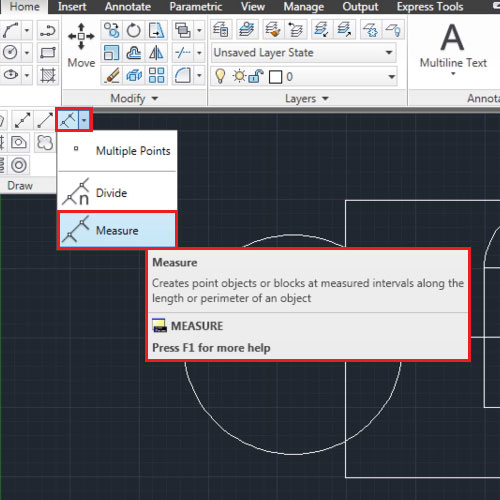
Step # 7 – Edit the “point style”
To change the “points style” open the main menu, search for “point style” and choose a different design. You can alter the size of the point and make it according to the screen or define its unit size.
Now, the points on the object will show.
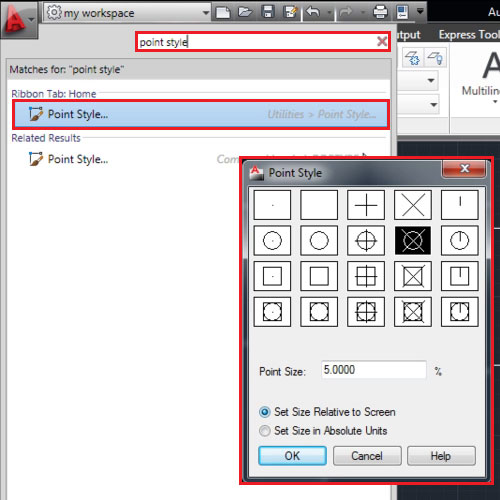
Step # 8 – Divide your object
Your object can be divided with a specific number of points by selecting the “divide” option from the drop down menu of “multiple points”.
Having the basic know how of the measurement tools and knowing how to convert measure units in AutoCAD is very important for accurate designing.
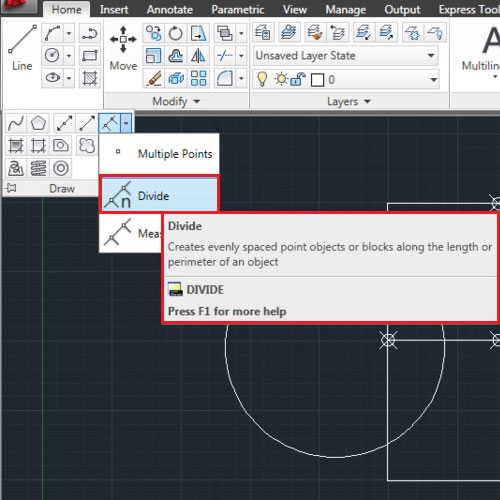
 Home
Home