Creating business cards in Outlook is very easy and not time consuming. A simple card is already created by Ms Outlook and all you have to do is customize it according to your preference.
To learn how to create a business card, follow the tutorial below.
Step # 1 – Open the business card
Whenever you add a contact in Outlook, it automatically creates a business card of it. To view or edit the business card, click on the “contact” icon present in the “navigation pane” and then “double click” on the contact you want view or edit.
Once the form opens, you would notice a business card on the right hand side of the screen.
Double click on the “business card” to add details or to change the overall look of the card.
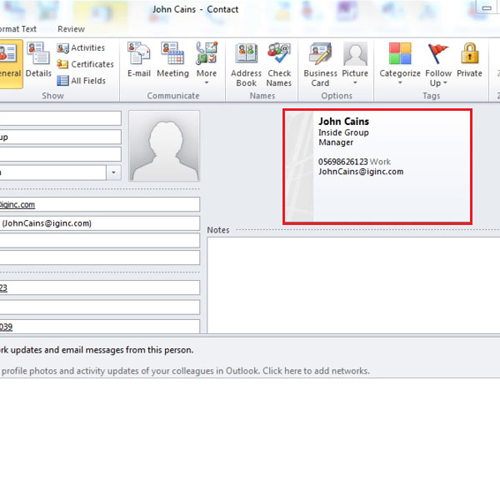
Step # 2 – Edit the business card
You can change the name, phone number, email address or any other field. To change the way the name appears, select the name; you will notice that it is already “bold”, you can italicize it.
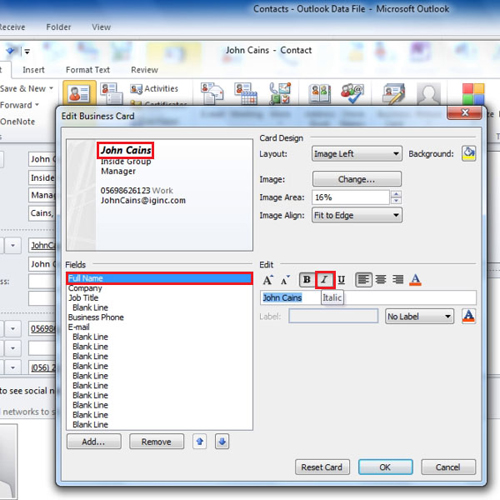
Step # 3 – Change the font color
You can even change the color of the font used in the name here. To do that, click on the icon highlighted below and choose the color you want.
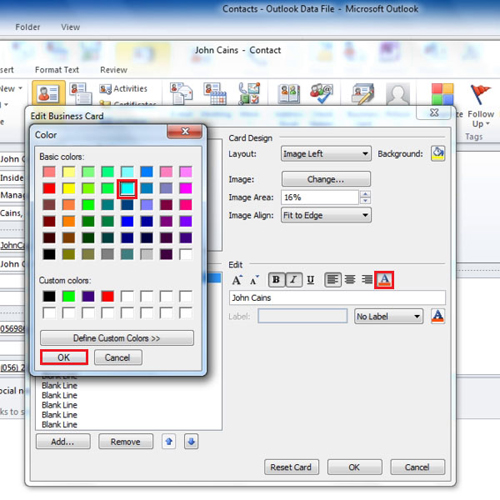
Step # 4 – Add a fax number
You can also add details such as the Fax number to appear on the business card if not currently present. To add the Fax number, click on the add button, go to phone and then select fax number. You will see a number appear just below name of the contact. In this way, you can add other details.
You can also change the position of the information present on the business card. To change the position of the fax number, select it and then press the “Up” or “down” arrow buttons present beside the “Remove” button. This way you can change its position. In this case, we have placed it just above the “telephone number”. When you are done making changes, press the “save” button to exit the screen.
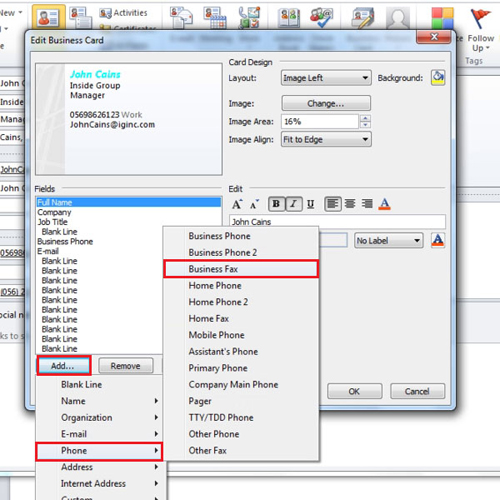
Step # 5 – Reset card
If you want to make the card look the way it was, double click on the card and press the “Reset” button.
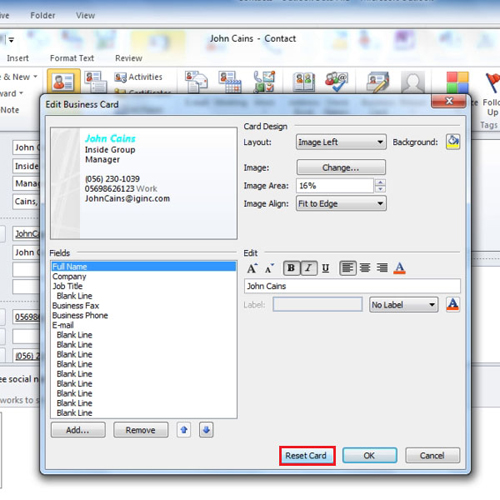
Step # 6 – Attach business card
You can also send a business card through email in Ms Outlook rather than sending by post so as to save time. In the navigation pane, click on the “mail” icon and then press the “new email” button located under the “home” tab. Fill the name of the person you want to send the email to and enter the subject of the email. To send the business card, click on the “Attach item” button located in the “Include” panel. A drop down menu will appear; select “business card” and then the “other business cards” option. Select the business card you want to send by selecting it and then pressing the “ok” button.
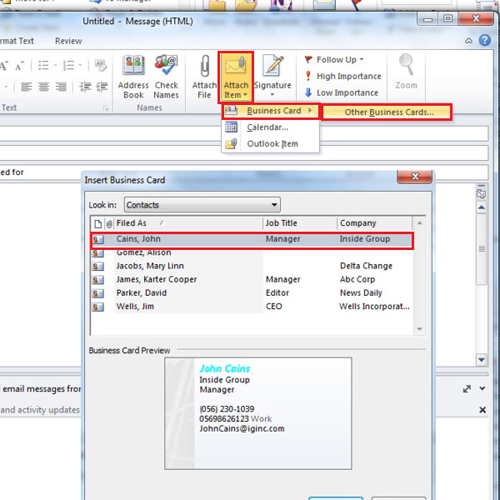
Step # 7 – Send the business card
A copy of the Business card will appear in the body of the message and it will also show that we are sending a business card in the email. It can be seen just below the “subject line”. Once you are done, simply press the “send” button in order to send the email.
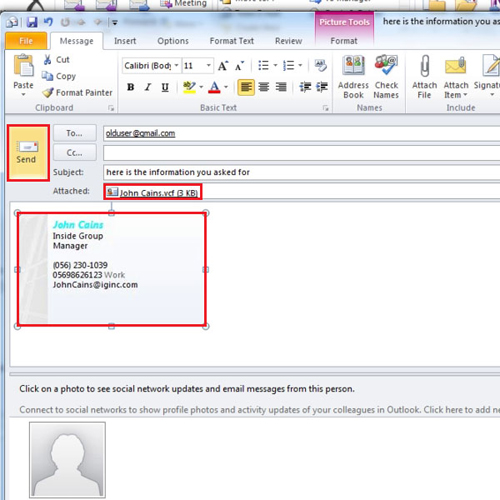
Step # 8 – View the business card
Once you have sent the mail, select the “Contacts” option from the navigation pane. From there you can view the business cards in Outlook including the one that you just edited.
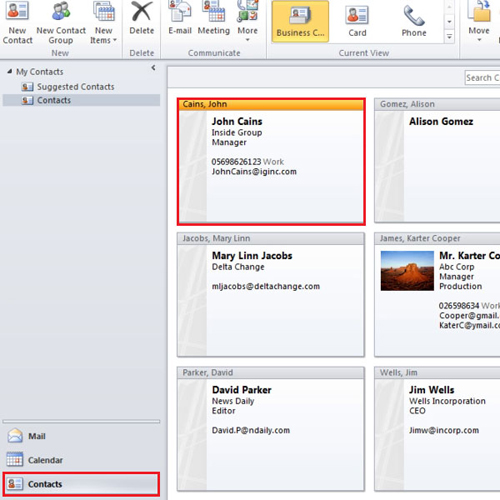
 Home
Home