In Microsoft Excel, there are several shapes you can work with. You can insert whichever shape you want; the one that best meets your requirements. We will guide you on how to work better with these shapes. We will reveal shortcuts to you with which you can duplicate these shapes, increase or decrease them proportionately and increase or decrease them while keeping the center the same.
In this tutorial, we will show you how to create and manipulate shapes in Excel.
Step # 1 – Select a shape
Go to the “insert” tab and then click on the “shapes” button in Excel. From the drop down menu, select a shape.
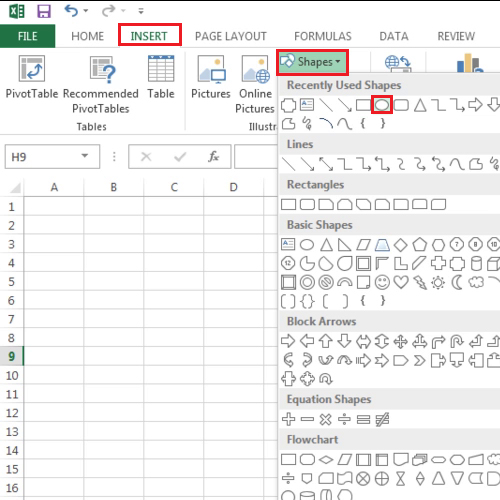
Step # 2 –Resize the shape proportionately
Now draw the shape using your mouse. Click on the edge of the shape and drag it in or out in order to make the shape larger or smaller. However if you press the “shift” key and make the size smaller or larger, it will be done proportionately.
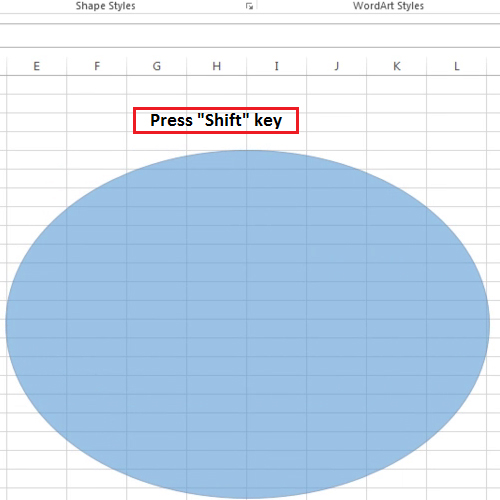
Step # 3 – Adjust inner walls
In few shapes in Microsoft Excel, you will see these small yellow squares. These squares are there to make the inner walls larger or smaller.
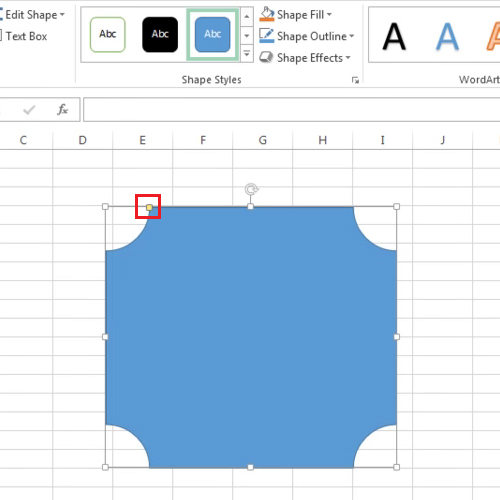
Step # 4 – Hold the center of the shape
If you choose the smiley face shape, the square can be used to make the smiling face into a sad face.
If you keep the “ctrl” key pressed, then the shape’s center will remain at the same place
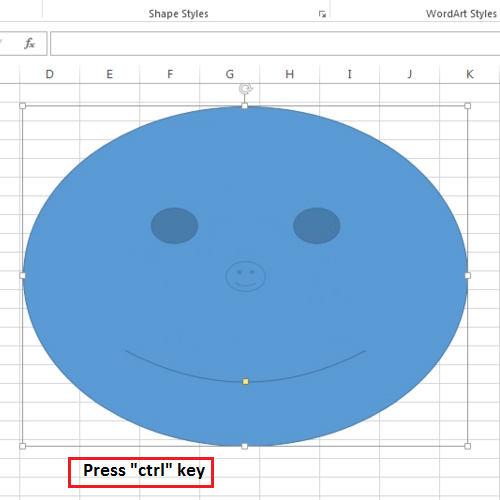
Step # 5 – Duplicate the shape
In order to duplicate a shape, select the shape and press “ctrl +d”.
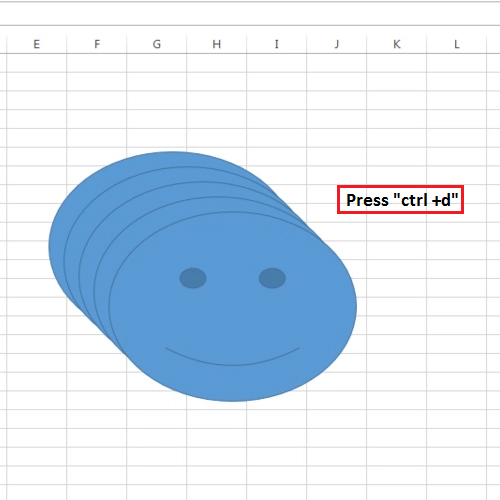
Step # 6 – Select Lock Drawing Mode
To create a shape indefinitely, click on the shapes button and right click on the shape you want to create; select the “lock drawing mode” option. This will allow you to create multiple shapes of the same category until you hit the Escape key.
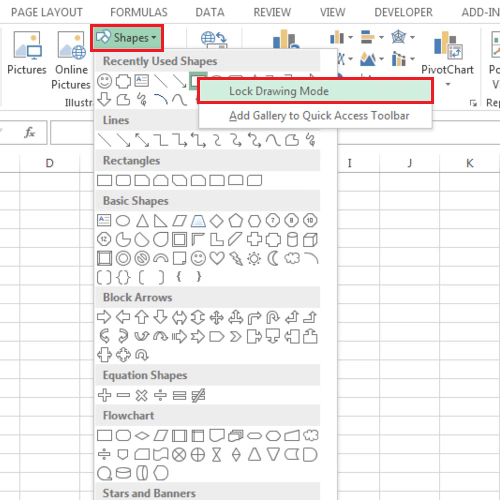
 Home
Home