This tutorial is going to provide an overview of working with some of the excel basic features.
Step # 1 – Entering Data
First, start MS Excel. You are going to be presented with an empty “book”. This is the blank canvas on which you will be able to create your spreadsheet. To enter some data click on cell “A1” and type some text into the box. In this example you can see we have typed “Employee Name”. To complete the data entry press “enter”.
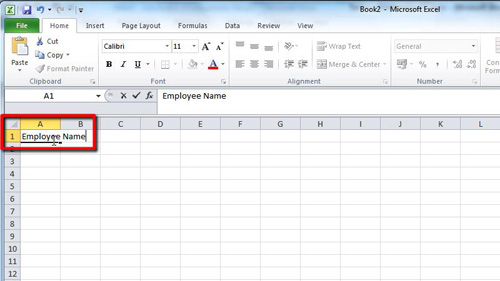
Step # 2 – Expanding a Column
Once done, it is clear that the text entered into cell “A1” is too large for the column and it overlaps into cell “B1”. To solve this problem you are going to need to expand the width of the column. Place the cursor over the line that appears between column “A” and column “B”. Click and hold when cursor changes shape and drag the column to the desired width.
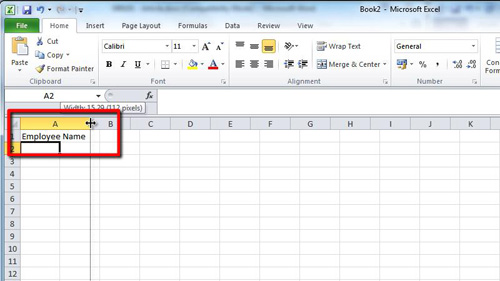
Step # 3 – Formatting a Heading
Once your spreadsheet has more information in it, such as in this example where we have entered some employee names in cells “A2, A3, A4” and information about “Hours worked” in cells “B1, B2, B3, B4” it can be a good idea to “bold” the heading of the column. To do this click on cell “A1” and drag it across to “B1”, you will see the columns become highlighted. From here, click on the “bold” option on the toolbar. This will change the text in the selected cells to bold.
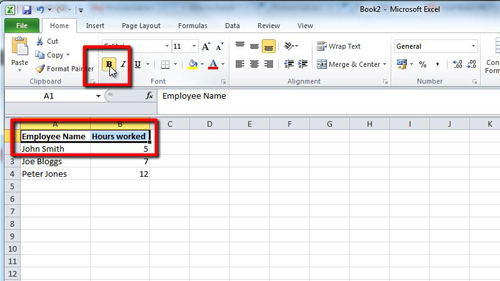
Step # 4 – Entering a Simple Formula
Now that you understand the entering of data it is time to be introduced to your first formula, the “SUM” formula. This is one of the excel basic features that it is essential to know to get value from the program. We are going to add together the data in column “B”, or “Hours worked” as we have called it. First, we have to create start of the formula, so click on cell “B5” and type “=SUM(”.
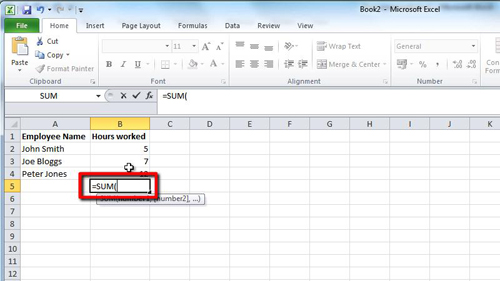
Step # 5 – Selecting Data for the Formula to Process
Now, the formula is ready to receive data. Click on the cell where the data starts, “B2” and drag the selection box which appears all the way down to “B4”, the point where the data ends. Type “)” to close the formula and press “enter” to get the computer to process the data. At that point cell “B5” will stop displaying the formula and display the result, in this case “24”.
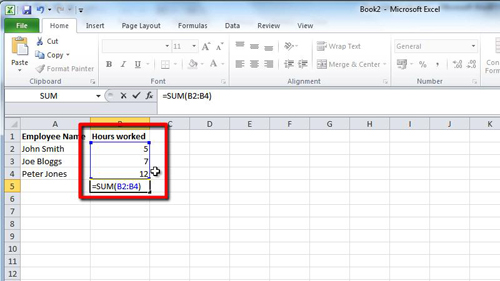
 Home
Home