Windows 7 provides its users flexibility to customize their computer according to their needs and requirements. Keyboard layout and the language change option is one of its ‘Advanced’ features. With the help of Region and Language Settings, you can change the language of your keyboard as per your preferences. For instance, changing the keyboard language doesn’t require any high expertise or additional features.
Follow this step by step guide to learn how to set keyboard languages in Windows 7.
Step # 1 – Open up the Region and Language option
In the first step of learning how to set keyboard language in Windows 7, go to the “Start Menu” by clicking on the “Windows” icon available at the bottom left corner of the screen. Now click on the “Control Panel” option from the menu. This will open up the Control Panel window in front of your screen. In this window, you will find various options and tools to adjust your computer settings. Now double click on the “Region and Language” icon to open its Settings panel.
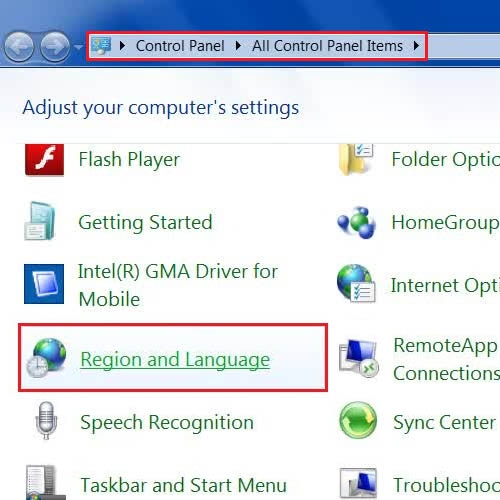
Step # 2 – Change Keyboards
Once you have clicked on the “Region and Language” option from the Control Panel Window, a small Settings panel will open in front of your screen. This is the Region and Language settings panel. Now move over to the “Keyboard and Languages” tab from this settings panel and click on the “Change Keyboards” button available in this tab.
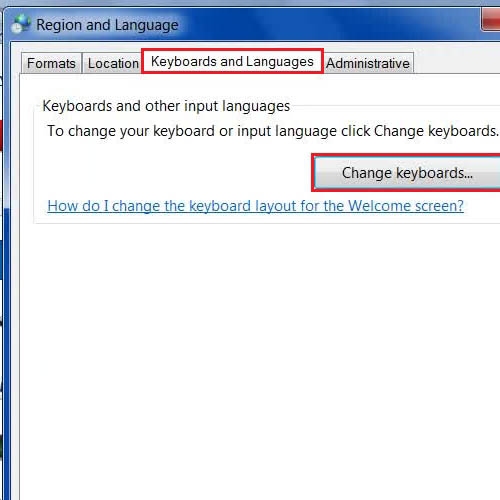
Step # 3 – Change the Language
Once you have clicked on the “Change Keyboards” button, you will be redirected to a new window. This is the “Text Services and Input Languages” Settings panel which will help you in changing the keyboard language. In this panel, choose your required language from the drop down list under the “General” tab. Once you have selected your required language, click on the “Apply” button to save these settings and click on the “OK” button to exit from this panel.
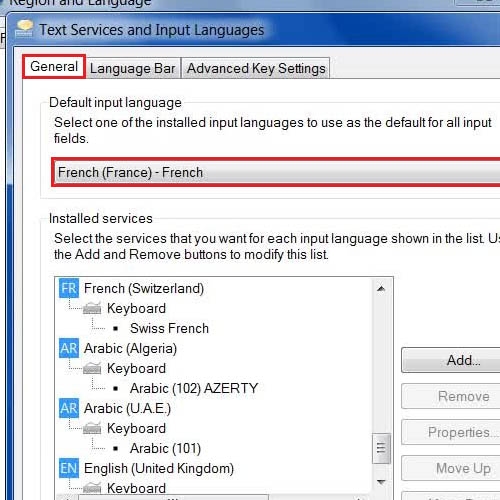
Step # 4 – Check and View the new Keyboard Language
Once you have successfully changed the language of your keyboard, it’s time to check and verify the new keyboard language. For this purpose, simply open any advanced text editor on your computer. We are using Microsoft Word for checking the newly assigned keyboard language. Once you have opened the text editor, the keyboard language will display on the status bar at the bottom of the window.
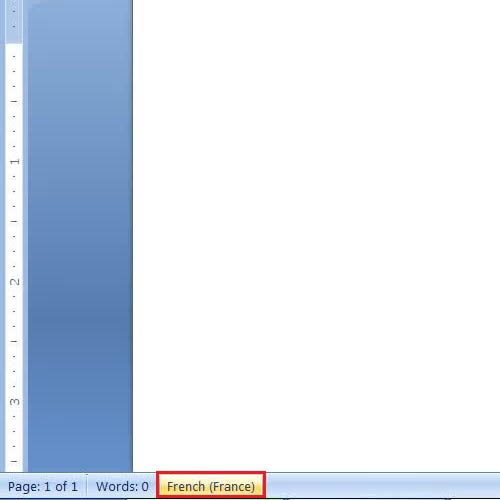
 Home
Home