Multileaders in AutoCAD drawing can be added so as to enter text whether they are letters or numbers. This feature comes in handy when you are working on a design and you wish to add notes at certain portions inside it.
Step # 1 – Select the “Multileader” option
A “Multileader” can be added in AutoCAD to label your drawing with text or measurements as per your wish.
To enter a Multileader in AutoCAD, select the “Multileader” option from the “Annotation” panel.
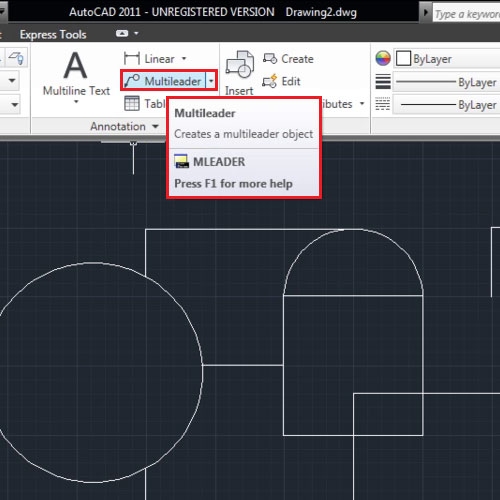
Step # 2 – Add the leader
Select the portion of your drawing where you want to label and specify the beginning and ending point of the marker.
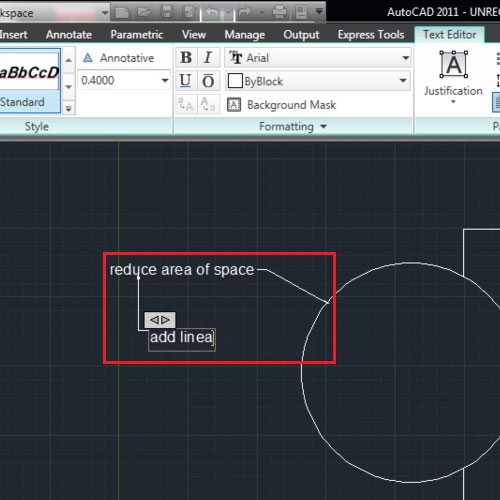
Step # 3 – Enter text
Next, enter the text or the dimensions that you wish to. Another “Multileader” can be added emerging from the one you just added.
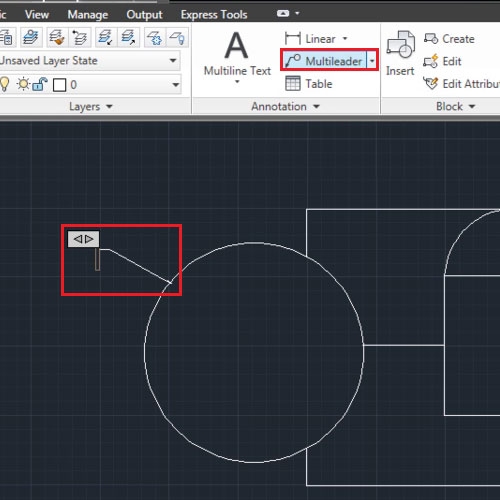
Step # 4 – Edit text
You can add numbering to your text and even specify the line spacing from here from the ribbon that emerges at the top.
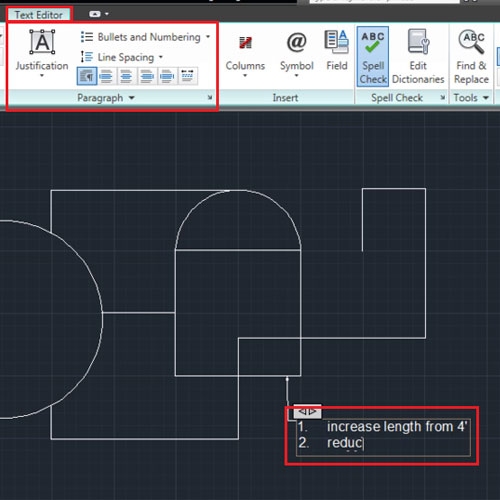
Step # 5 – Add a new leader
To add another leader that is an Arrow in AutoCAD specifying the direction, select the “add leader” from the drop down menu above and select the point where you wish to add it. Press “Esc” to exit the tool.
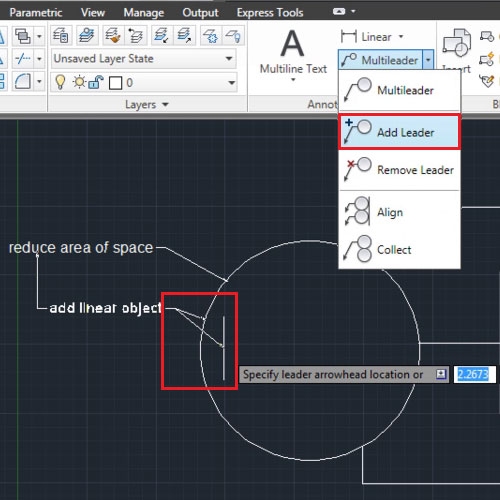
Step # 6 – Remove an existing leader
To remove one, go to the same menu above and click on the “Remove leader” option. Use this to delete an existing leader. Right click and press “Enter” to finalize your selection.
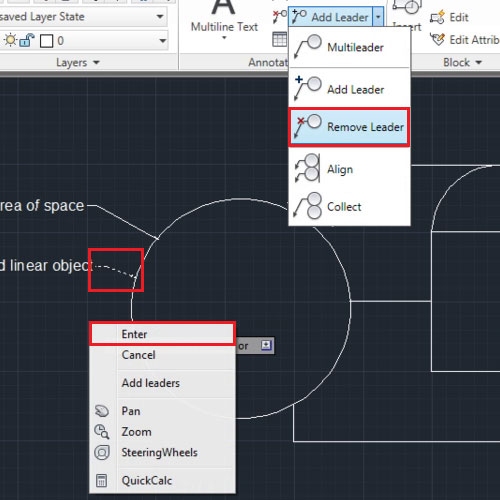
Step # 7 – Align two or more multileaders
To align two “multileaders” in AutoCAD, select the one you wish to align, right click to finalize your selection and choose the object you wish to align it to. Move it around and specify your final location. The multileader that you are aligning will move according to the axes.
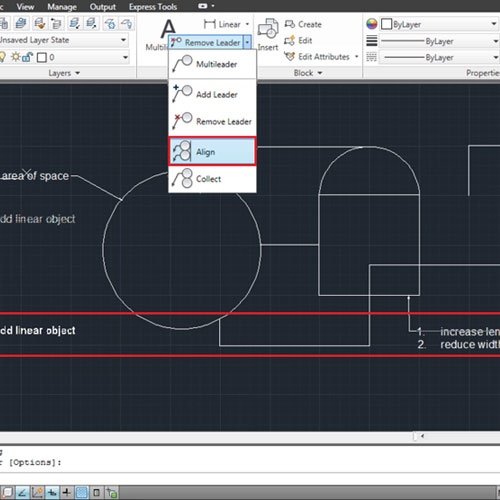
Step # 8 – Collect more two or more multileaders
Different multileaders can also be gathered in an AutoCAD drawing by selecting the “collect” option from the Multileader menu at the top.
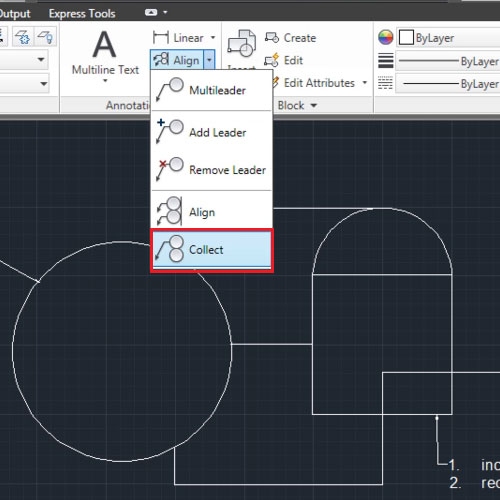
 Home
Home