Text in AutoCAD software can be added along with other shapes and objects. Text however, is mostly used to label different portions of your drawing. For architectural drawings in AutoCAD the text tool can be used to define and label different rooms and areas of a building in the different plans and elevations.
Step # 1 – Enter text using the “Single line” option
Let’s see how the “Single line” option works first. Click the tool and then define two points to state the height of the box that will be the height of your text as well. Next define the rotation angle. Enter the text and press “Esc” to exit the tool.
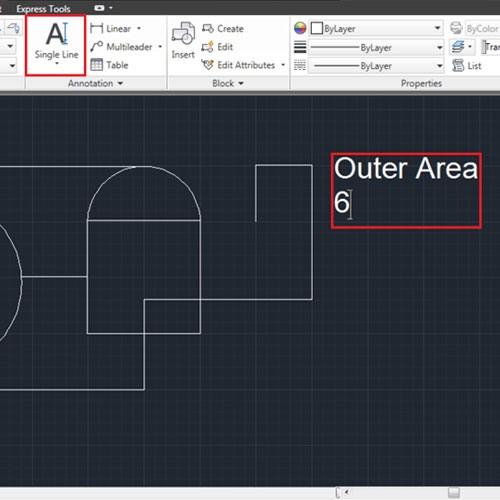
Step # 2 – Enter text in different lines
If the text in AutoCAD is entered in two different lines by using the “Single line” option then both of these lines will be treated as different entities. The line in between text can be changed by pressing “Enter” on the keyboard.
You can now relocate this text or edit it separately using any function you like.
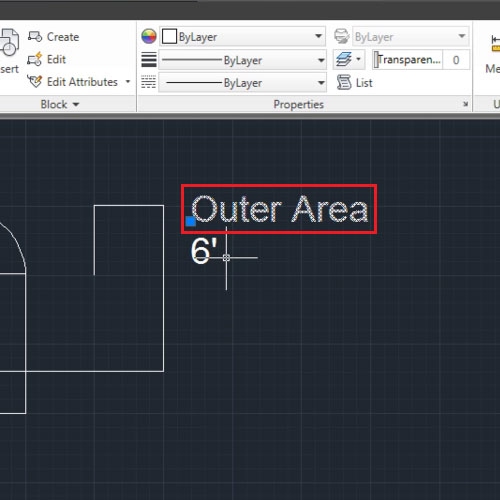
Step # 3 – Add text using the “Multiline text” option
The “Multiline text” option in the AutoCAD software is a little different. If you enter text using this tool, then even if you change lines the entity will still be selected as one if you wish to edit it or change its location.
The “Multiline text” option is mainly used to copy paste text from elsewhere onto AutoCAD. Copt text from a different file then press “Ctrl + V” keys to paste it in the “Multiline text” box.
In AutoCAD, the text size can also be altered once entered.
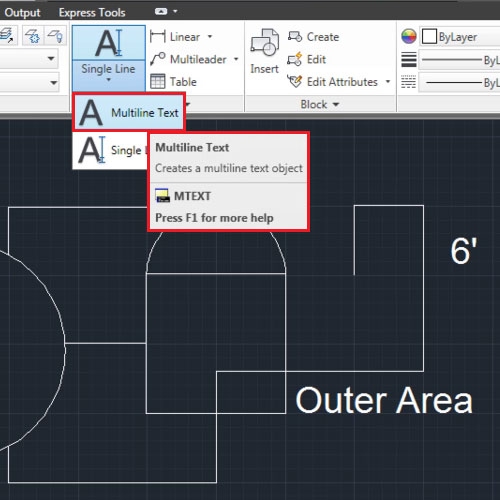
 Home
Home