Microsoft Outlook helps users to manage personal information and to communicate with others. It is an effective software to manage email messages, appointments, contacts, tasks etc. The many options of Outlook can be explored and utilized to their best by following these simple tutorials. Notes in Outlook help you to jot down important points that may seem unstructured at the time. Outlook 2010 Notes are an easy to use option that allows customization of all you Notes. Follow this step by step tutorial to learn how to create Notes in Outlook.
Step # 1 – Create Notes
To create Notes in Outlook, click on the “Notes” icon in the navigation bar.
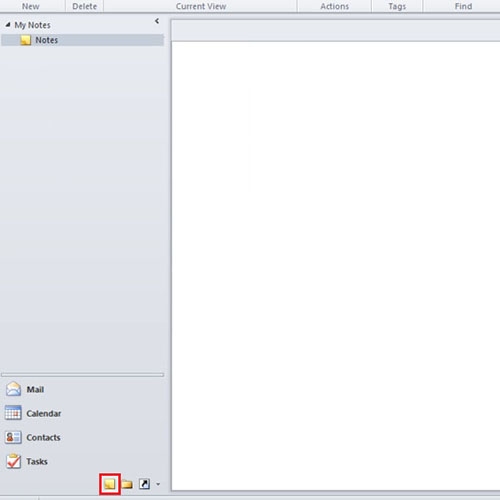
Step # 2 – Open “New Note”
In Outlook 2010, Notes are under the Home section. Click on the “New Note” icon on top. Once the Note opens up, type in the message and close it.
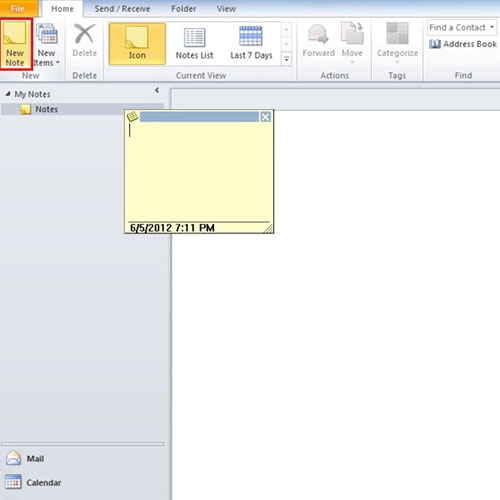
Step # 3 – Move Note to Desktop
Once a ‘Note’ is created, you can even drag it to your desktop. To view the Note, simply double click on it.

Step # 4 – Click on “Options”
You can also change the color of your Notes as well. To do that, move over to the “File” tab and click on “Options”.
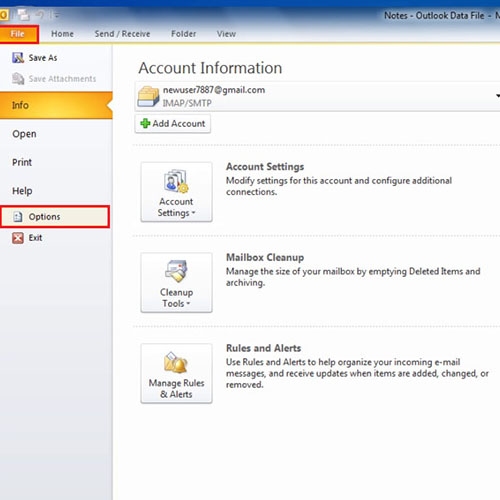
Step # 5 – Choose preferred color
In ‘Options’, click on the “Notes and Journal” tab and select the “Default Color” option. Choose the color from the options available as per your preference.
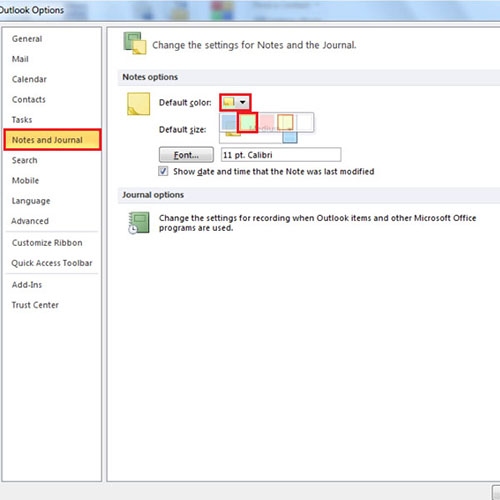
Step # 6 – View Note in new color
Now when a new note is created, it will appear in the “Default Color” you selected in the previous step.
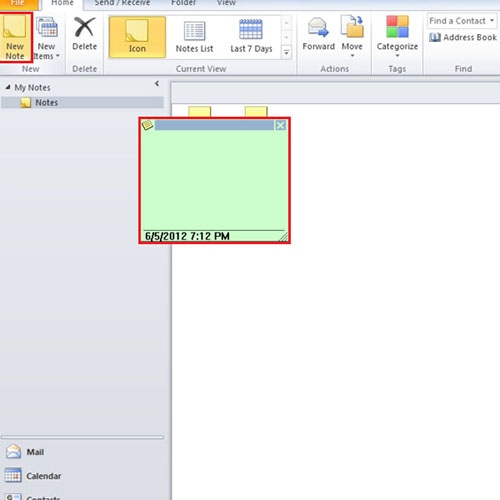
Step # 7 – Alter View
You can even change how the Notes are displayed in Outlook. For that, move over to the “View” tab and click on the “Change View” icon. Select the “Notes List” view option and view all the notes in your account along with their description.
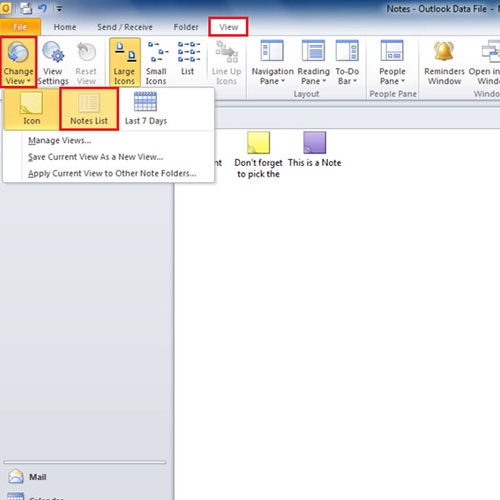
 Home
Home