Through disk partition you can create separate logical spaces in the hard drive in order to control and access data more efficiently. It has various benefits for example the operation system and program files are stored in a separate location so that it can be updated or modified easily. Programs used frequently are stored together so that they are easily accessible. If any error occurs, data needs to be restored only from that portion of the hard drive which was infected.
Generally speaking, partitions are created at the initial stage only, when setting up a drive for use. With that said, you can create additional partitions or modify existing ones according to your needs and requirements. Making a partition is a complicated task if done through DOS prompt. Many applications are available through which partition can be done easily. For this tutorial we would be choosing “Partition wizard” to create, resize or remove partitions.
Follow these simple steps to learn how to partition a hard drive:
Step 1 – Searching for the Software
Open the URL: www.download.com and write “Partition Magic” in the search box at the top right corner of the screen. Make sure to select the “Windows Software” category while searching.
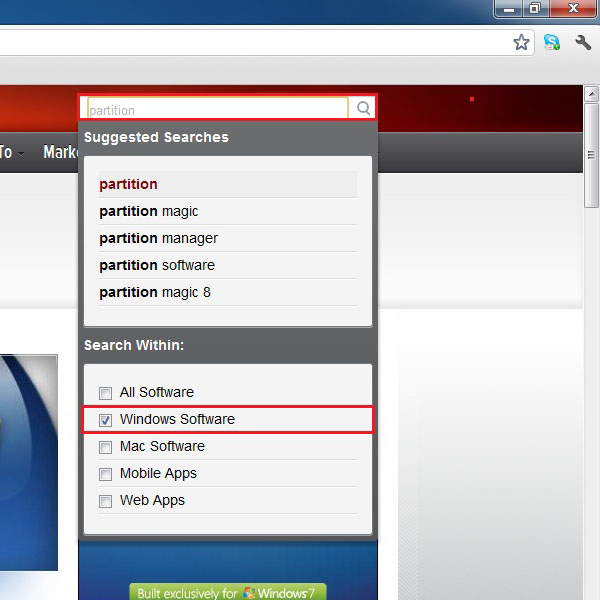
Step 2 – Choosing an Application to Download:
Once the search results are displayed, you can choose from a number of different applications. For this tutorial, we would be choosing the “MiniTool Partition Wizard”, highlighted in the image below.
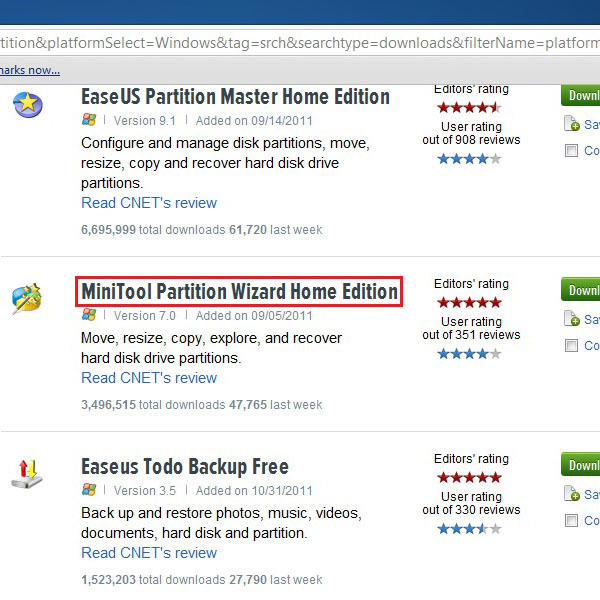
Step 3 – Downloading the Application:
Here you can read the full description and reviews about the application. In order to download it, click on the “Download now” button located on the left side of the screen, highlighted in the image below.
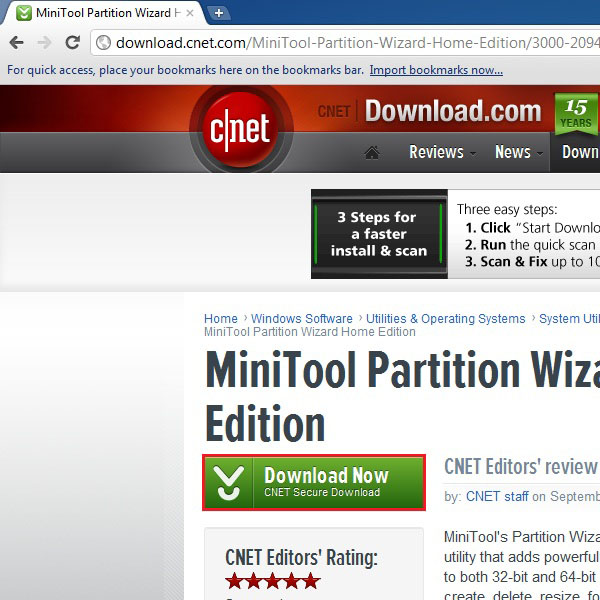
Step 4 – Saving the Application on your Hard Drive:
A confirmation message will appear in the browser window asking you to either download the file or discard it. Click on the “Keep” button to start the download.
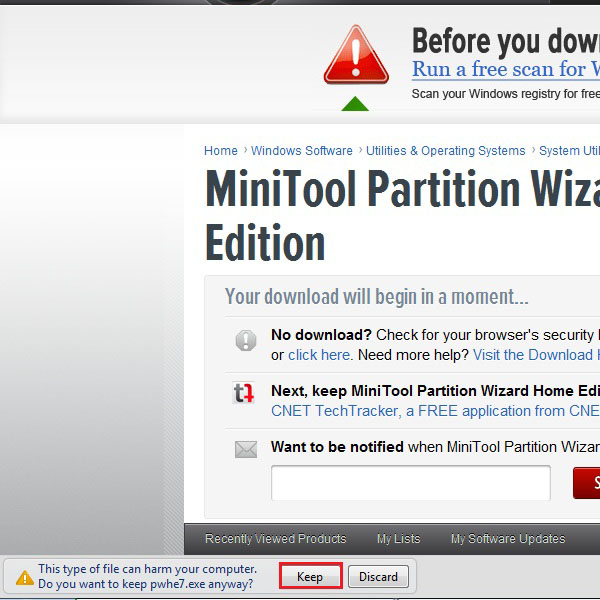
Step 5 – Opening up the Installation Wizard:
Once downloaded successfully, click on the browser notification and select “Open”.
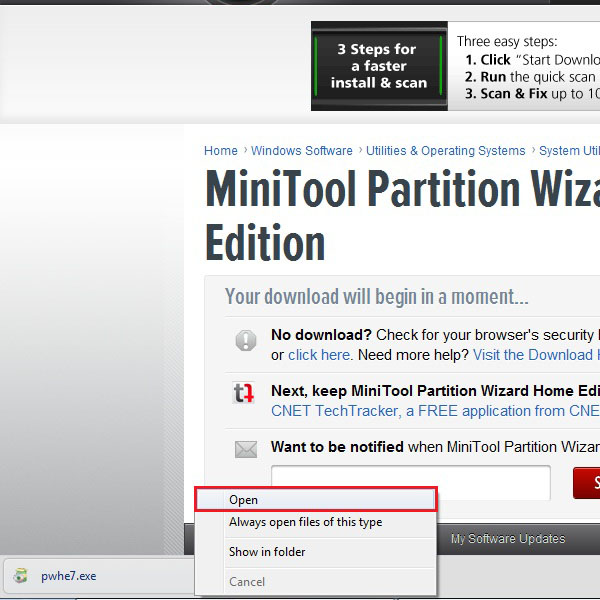
Step 6 – Security Warning:
A message box will open in front of you. Click on the “Run” button to continue with the installation process.
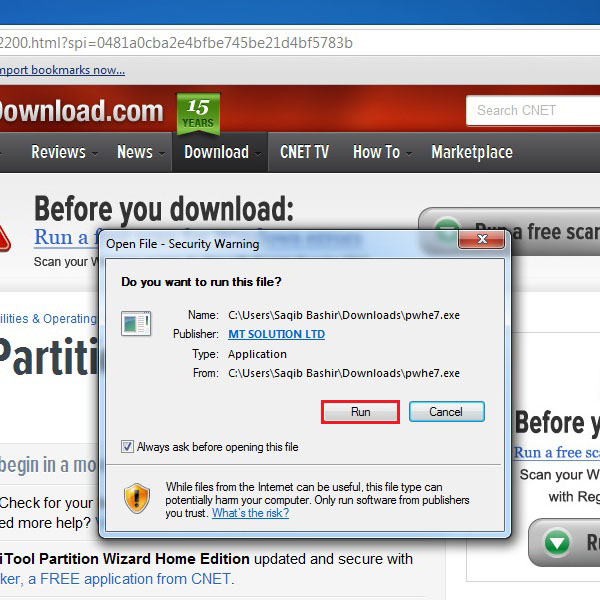
Step 7 – Installation Wizard:
After this you can see a setup wizard opening right in front of you. Click on “Next” to proceed with the installation.
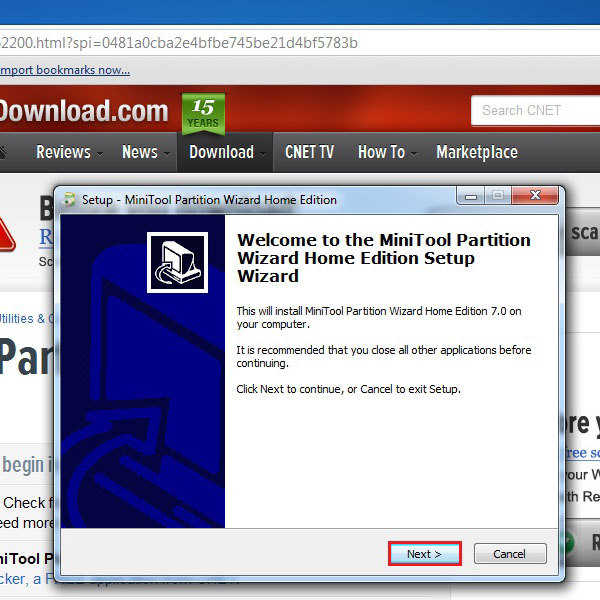
Step 8 – Main Screen of the Software:
After the application has been successfully installed, click on the shortcut created on desktop to open it. You will see the main screen of the application with the partition names and sizes of each partition in your hard drive.
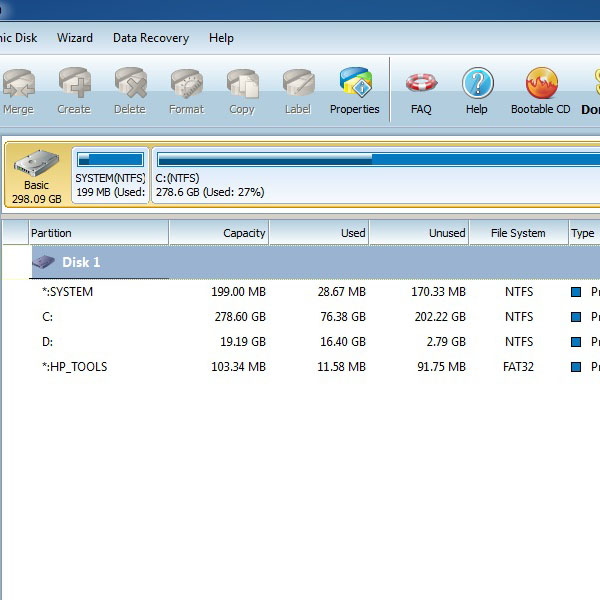
Step 9 – Checking the Properties of a Partition:
Select any partition and click on the “Properties” button from the menu on top of screen to see additional information about the selected partition.
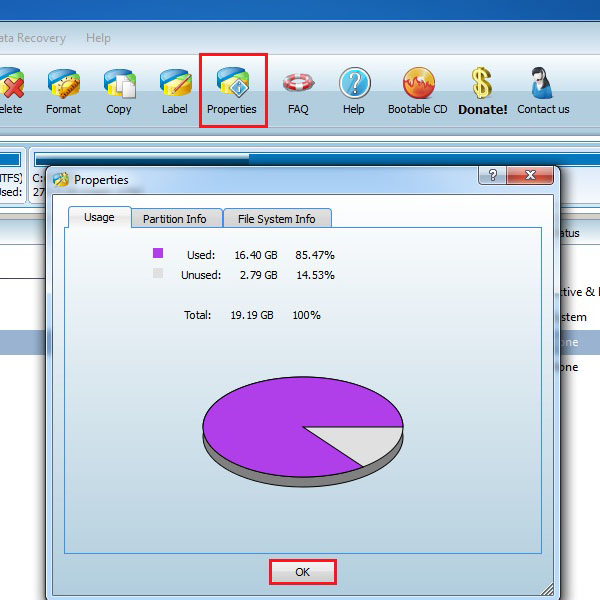
Step 10 – Creating or Resizing Partitions:
In order to resize or make partitions, select your required partition and click on the “Move/Resize” button.
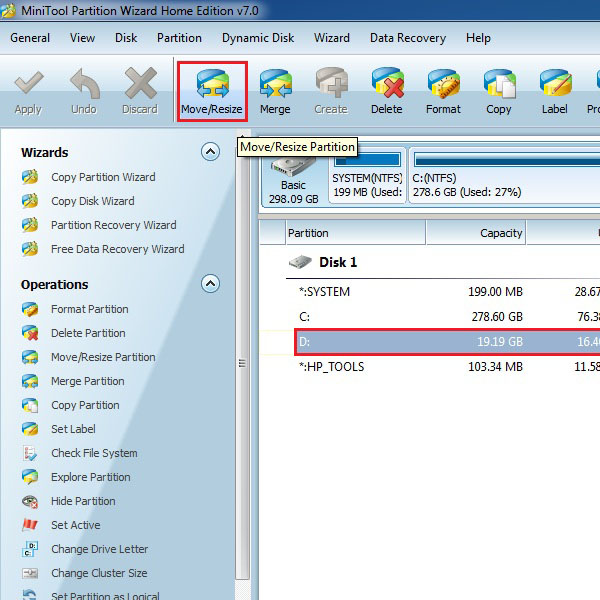
Step 11 – Resizing the Partition:
A new window will appear providing you a number of options to resize the partition space available. You can resize according to your own requirements and then click on “OK” to continue.
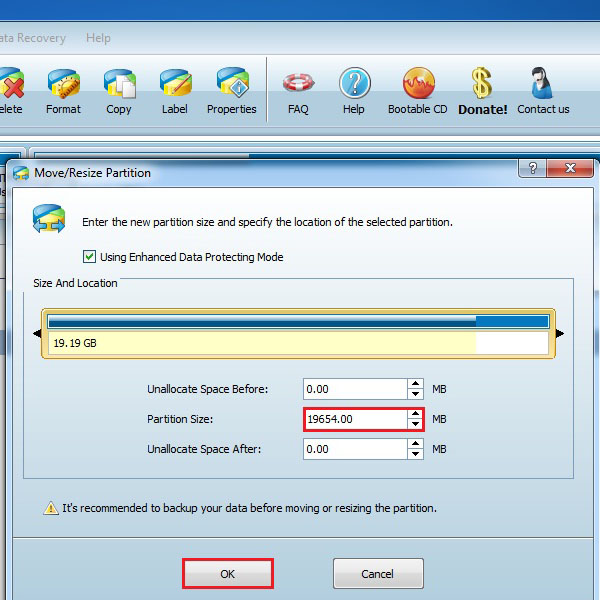
Step 12 – The Delete Option:
With the “Delete” option, available in the menu on top, you can delete a selected partition.
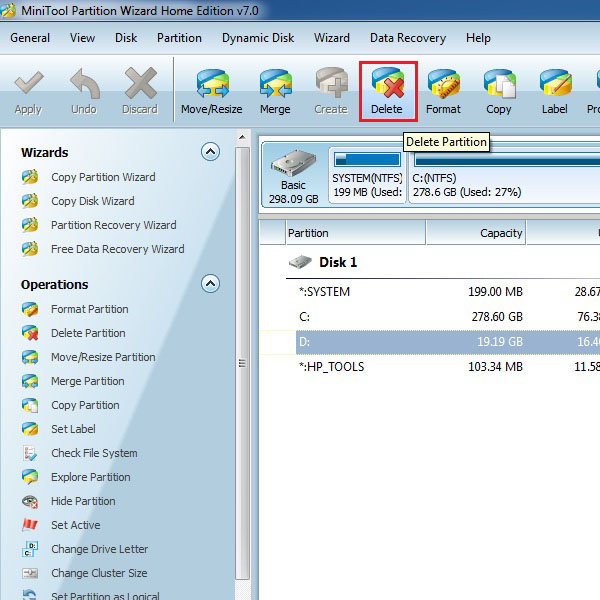
Step 13 – The Format Option
There is also the option of “Format” with the help of which you can format and clear a partition. To start with the formatting process, you can click on the “Format” button located on the menu at the top, highlighted in the image below.
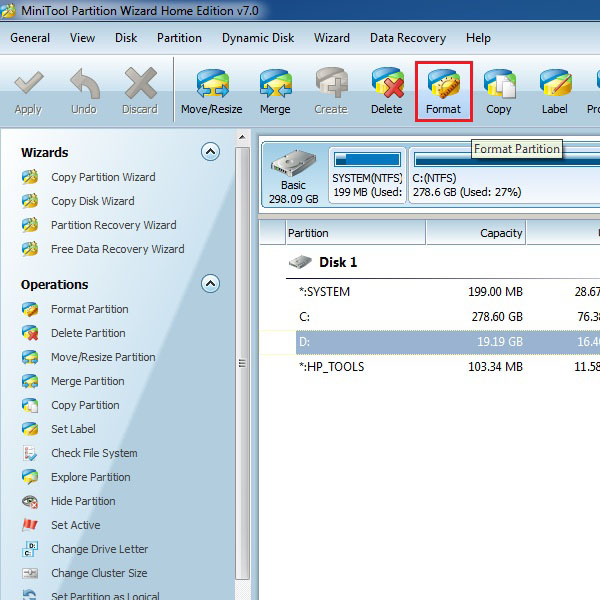
Step 14 – Choosing the File System for your Partition:
A new window will appear which allows you to select the format for your partition. You can select the file system, for example NTFS or FAT32, according to your needs and then click on the “OK” button to complete the step.

Step 15 – Applying the Changes Made:
Once you have made the changes and modifications to be performed, click on the “Apply” button, highlighted in the image below, to proceed and save the changes. If you do not wish to continue with the changes, then you can select the “Undo” or “Discard” options to discard or edit out the changes to be made.
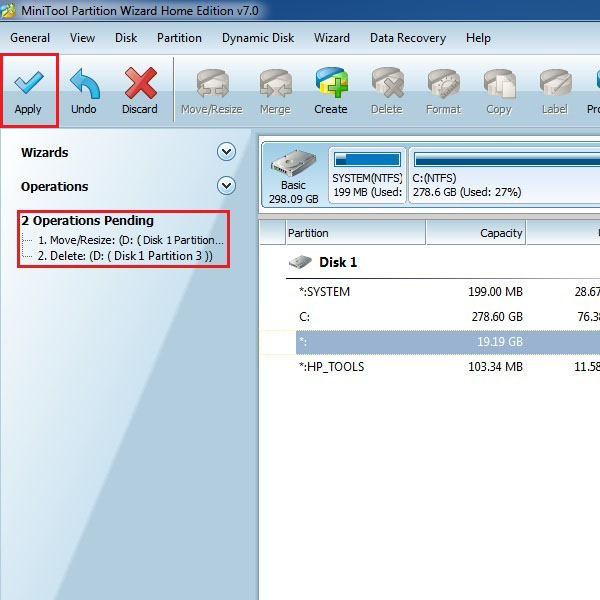
 Home
Home