Microsoft Excel is a detailed software that can be used as a multiple analysis tool. It gives simple options that can help you manage and manipulate data to derive desired or actual results. It is important to understand the workings of this software to be able to use it effectively. You can convert text in Excel or other types of data to the Date format. Follow this step by step tutorial to learn how to convert to date in Excel.
Step # 1 – Use ‘DATEVALUE’ formula
To begin learning how to convert to date in Excel, input data for the date and time without proper formatting. The data in these cells is plain text. In order to convert text in Excel into dates we will use the “DATEVALUE” function. Go to any cell and write
“=DATEVALUE(A4)”
We used cell “A4” in the function because it’s the first date entry and the rest can be filled by using the “Auto fill” option.
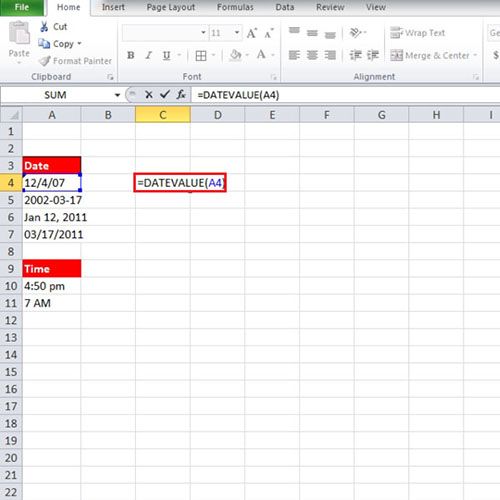
Step # 2 – Select ‘Format Cells’
Right click on it and click on “Format Cells” option.
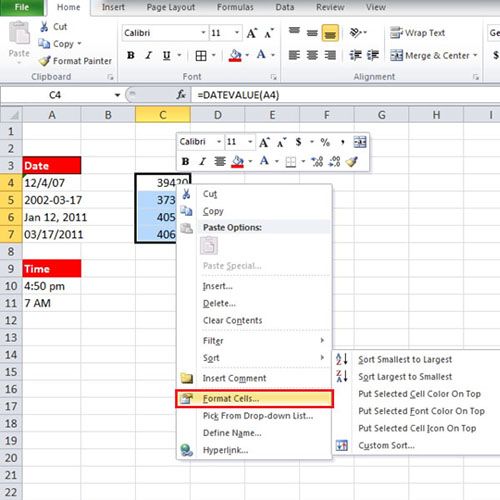
Step # 3 – Select Date format
Once the new window opens, move over to “Customs” and in the “Type” bar write:
dd/mm/yy
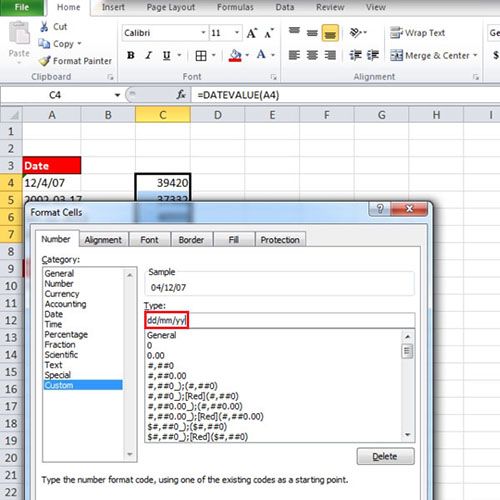
Step # 4 – Use ‘TIMEVALUE’ formula
For time, we will use the “TIMEVALUE” function and write the following formula:
=TIMEVALUE(A10)
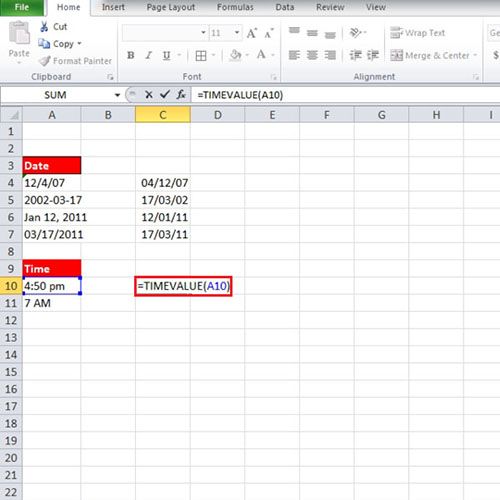
Step # 5 – Set format
Format the cells the same way as we did earlier but instead of going to the “Customs” tab, move over to “Time” instead and choose any format for your data.
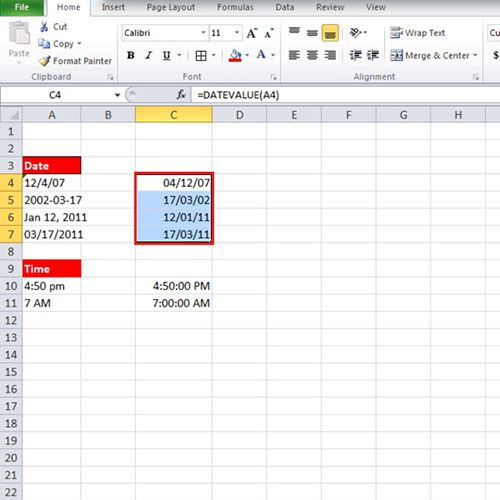
 Home
Home