In this video tutorial we will show you how to install mac on a virtual machine.
In order to install mac on a virtual machine, you must have an x64 Operation system and Oracle VirtualBox installed.
Go to Internet Explorer. Type “mediafire.com/?u2nnbyvj9b6fts7”. On the following web page, click “Download”. Save “Hackboot 2.iso” on your hard drive.
Open Oracle VirtualBox. In the appeared window press “New”. Сhoose “Mac OS X (64bit)”, give a name to a virtual machine and press “Next”.
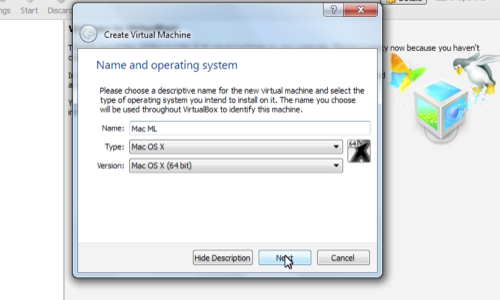
In the next window choose the memory size, the minimum of 2048MB is required. In the next step choose “create a virtual hard drive now” and press “Create”. In next window select “VDI” hard drive file type. In next step choose “dynamically allocated” storage on physical hard drive. Choose file location and size. To complete the pre-installation go to “Settings”. In “System” option uncheck “Floppy” and move it down. Also uncheck “Enable EFI”. In processor tab select a number of CPUs to be used in virtual OS. Then go to “Display”. Check “Enable 3D acceleration” and select 128MB of video memory. Then go to “Storage” menu and in controller “IDE” choose a virtual CD/DVD disk file with “MAC OS X” system. The next step is to press “Start”. In the appeared window press “Ok”. When you see the black and white screen of the installation, type “-v” and press “enter” to start the installation with diagnostic messages. When you see a message window, check “don’t show this message again” and press “ok”. Wait until the system is ready to install. When you see a gray window, choose a main language. In the following window press “Continue”. In the next window accept the license agreement. In the following window go to “Utilities”. Choose “Disk Utility”.
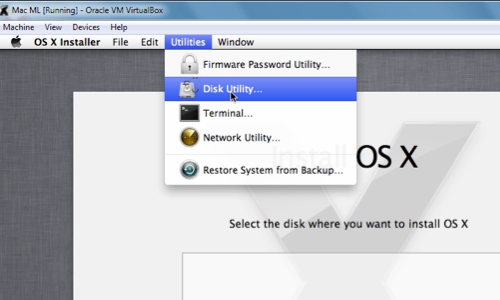
Select your hard drive and go to “Erase” tab. Type a name for your hard drive and click “Erase”, in popup window also press “Erase”. After the formatting is done, close the window. Select the disk where you want to install the OS and click “install”. Now the installation process begins and you will have to wait about 30 minutes. When the installation is complete, you must manually close the virtual machine. In the next step go to “Settings”. In “storage” menu choose a downloaded “Hackboot 2.iso”. Press “Start” to load the Mac OS. In the boot screen choose “Mac OS X” with the arrows and press “Enter”. In “Welcome” window select you location. In next window select your keyboard. Next window will offer you to transfer information to this Mac. In next step choose to enable location Services or not. In next window enter your apple ID or “skip” it. In next step examine “terms and conditions” of license agreement. In the following window create your computer account. In the next window select your time zone. Then choose to register your device or not. Then press “Start using your Mac”. Now you can see Mac desktop.
Now to complete the adjustments, open “Safari” and type “tonymacx86” into the search bar or go directly to tonymacx86.com. Choose to register or just log in with your account and password. Click on “MultiBeast 5.2 update”. Then go to “downloads” section. Select “MultiBeast – Mountain Lion”. On the following window choose “download”. When download is complete, open a folder with MultiBeast. Now go to “System Preferences”. Click “Security&Privacy”. Click on the lock to make changes. And select allow applications downloaded from “anywhere”. Now double-click to open the MultiBeast program. Press “continue” and “agree” with license agreement. In the “installation type” check “UserDSDT or DSDT-Free Installation” and “NullCPUPowerManagement”, and then press “Continue”.
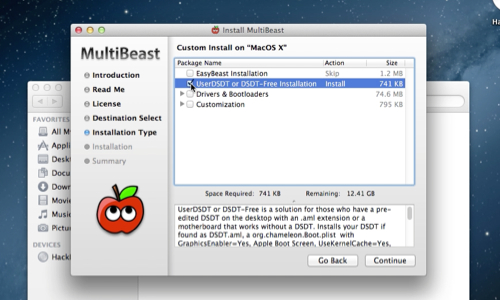
Click “Install” to start the installation. After the installation is complete, go to Finder “Preferences”. Click on “Sidebar” tab and check “Hard disks”. Open “Finder”. Go to “MacOS X”, then “System” folder, then “Library” folder and “Extensions”. In the opened folder find “AppleGraphicsControl.kext” and delete it by moving it to trash. Now Shut down your Mac virtual machine. Go to “settings” in VirtualBox. Then click on “storage” menu option and remove “Hackboot 2.iso” disk from virtual drive. Now “start” your virtual Mac OS. When Mac OS loads, set up your keyboard with “Keyboard setup assistant”.
Now your virtual Mac OS is fully ready for use and work.
 Home
Home