Windows 7 has come up with an easy solution to download and update drivers with the help of a built in search engine that finds the required driver and updates the windows drivers automatically.
In previous versions of windows, usually when a new device was attached to a computer, it required installation of the driver otherwise it didn’t work. Most of the hardware accessories came with driver CD’s and installation guides. If the drivers got uninstalled or corrupt, due to some reason, then you would have to manually find, download and install the required driver manually.
In windows 7 it’s very easy to download drivers since everything is done automatically now. The operating system searches the required update automatically and downloads the driver. Due to this reason you just can plug in the device and it will start functioning properly with little manual intervention.
This tutorial shows how to update drivers for your PC. Just follow the step by step procedure mentioned below.
Step 1 – Properties
For the first step, right click on the “My Computer” icon on the desktop and select “Properties” from the menu. If you can’t find the icon on desktop then you can open the device manager window through the Control Panel. Open Control Panel from the Start Menu then select System Options.
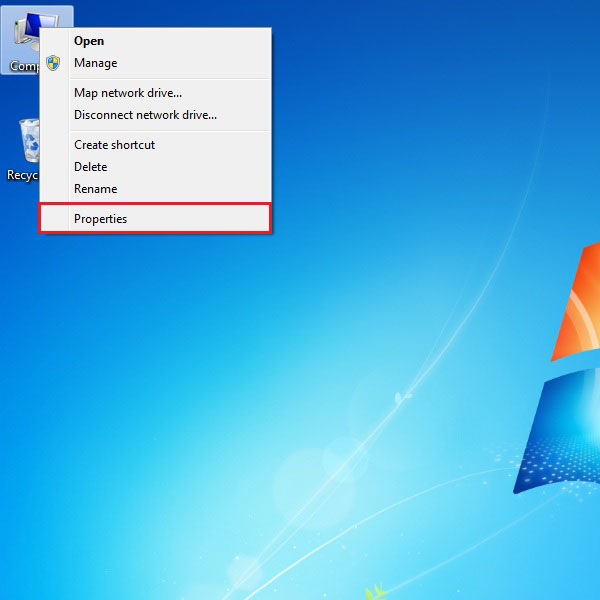
Step 2 – Device Manager
Once the new window pops up, you can see all the details regarding your computer and the current version of the operating system installed. Click on the ‘Device Manager’ tab on the top left corner of the window.
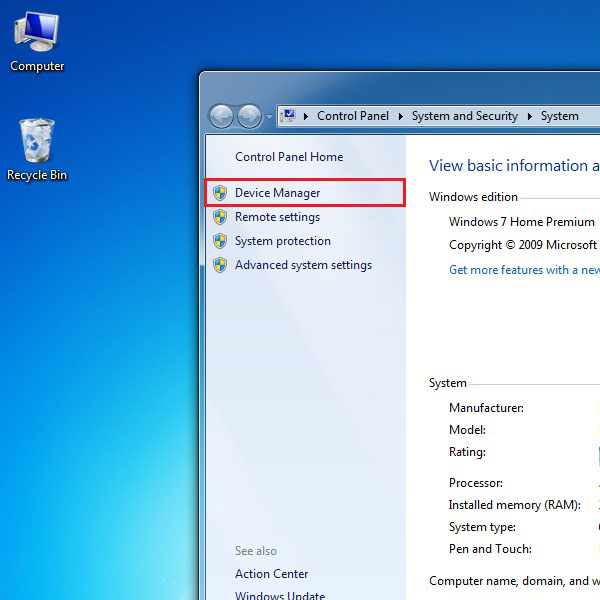
Step 3 – Update Driver
Now a list of drivers will appear which are installed in the computer system. Select the drivers you wish to update one by one. Right click on the driver and click on “Properties” from the menu.
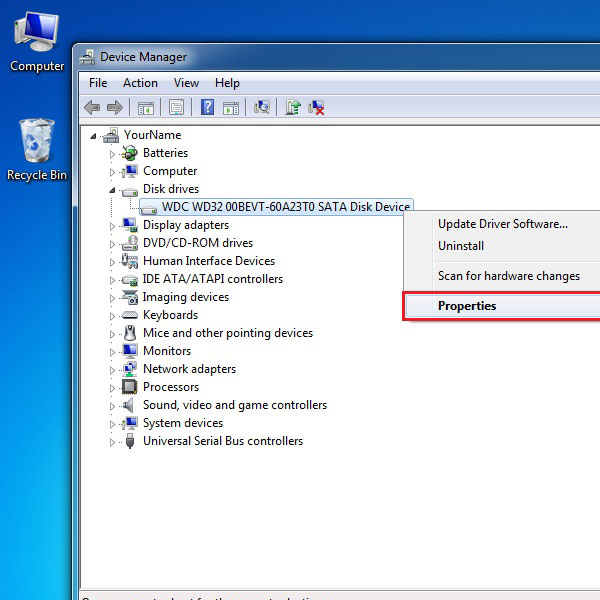
Step 4 – Update Driver
When a new window appears, click on the “Driver” tab. It will show you all the details related to that particular driver. Now click on the “Update Driver” button.
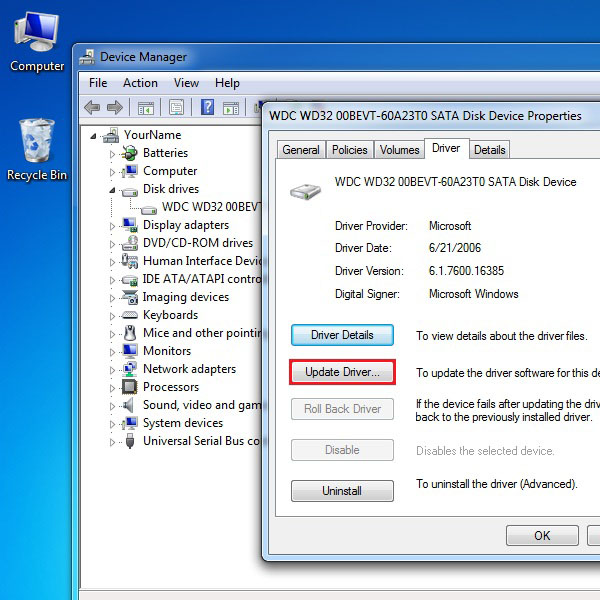
Step 5 – Windows Automatic Update
On the next window, you would be displayed with two options. The first option is the “windows automatic update” in which it will search for the most appropriate version and install it on its own. The second option allows you to search and browse driver files manually from a storage device or CD. If you have the original installation CD of the driver then click on the second option, otherwise it is recommended to let windows search and update the drivers automatically.
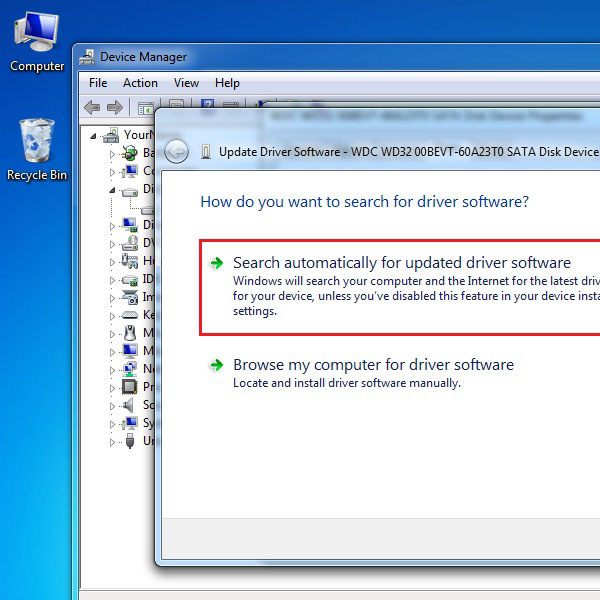
Step 6 – Repeat
Repeat the same process for each driver you found on the Device Manager window and update all drivers for your PC.
 Home
Home