Designing is a well-known profession world wide. As time had progressed, so did technology and now you can see various graphic designing softwares and applications which allow a user to display his creativity on the canvas. Google Sketchup is a 3d model application that is used by professionals from all walks of life be it civil engineers or even game developers. The application is avaialble free of cost, for anyone to try out and enhance their skills.
Google sketchup has a user friendly interface, allowing ease of use, allowing users to maneuver through various tools.
This particular tutorial would guide you through the basics of the application, where to download it from, how to use the basic shape and coloring tools etc. An induction for the beginners to get their hands around the application.
Before starting with the whole process you would need to log on to the following url:
sketchup.google.com/
Step 1: Downloading the Application
On the home page of the website, click on download link available on the right side of the window. Once you have clicked on the download button, you would be required to follow a few simple steps involving agreeing to the terms and conditions. Once done, the downloading would automatically start.
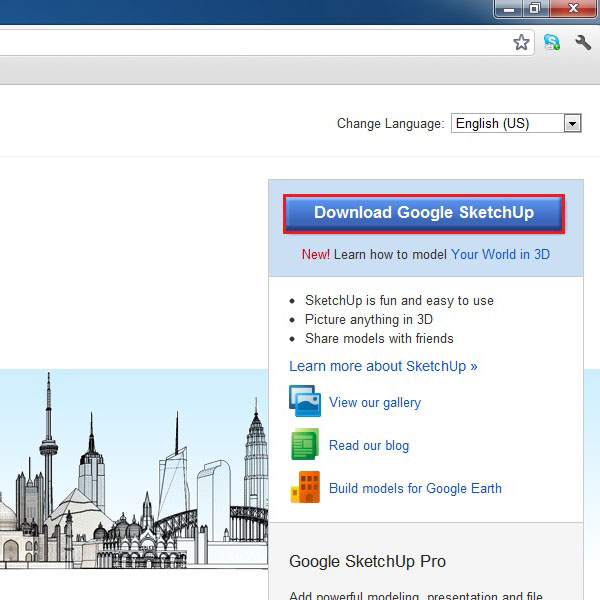
Step 2: Using Google Sketchup
After you have downloaded and installed Google 3D Sketchup application, open up the program by clicking on the shortcut available on the desktop. You can also access the shortcut via the Start Menu. Once you have opened up the application. click on the “Start Using Sketchup” button located on the bottom right corner in the splash screen to start using the application. You can also uncheck the checkbox titled “Always show on startup” to avoid seeing the same splash screen everytime you launch the application.
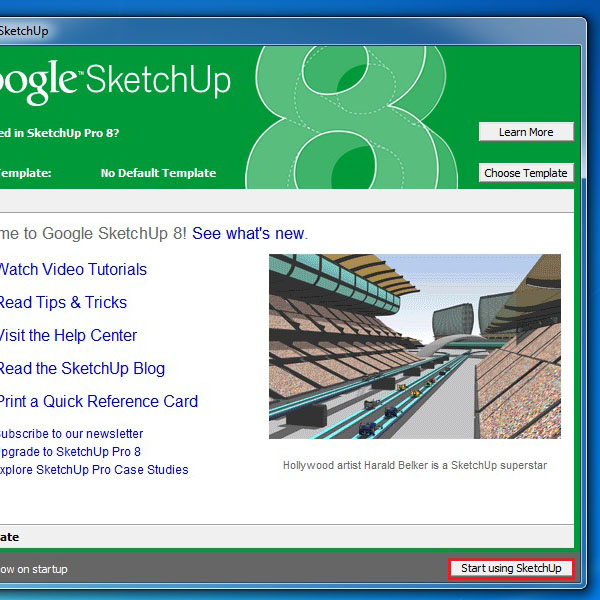
Step 3: Toolbar
Once the Google Sketchup window opens, you can see a toolbar towards the top of the window, having many options and tools available on display. For this tutorial we would be mainly working with the tools displayed here.
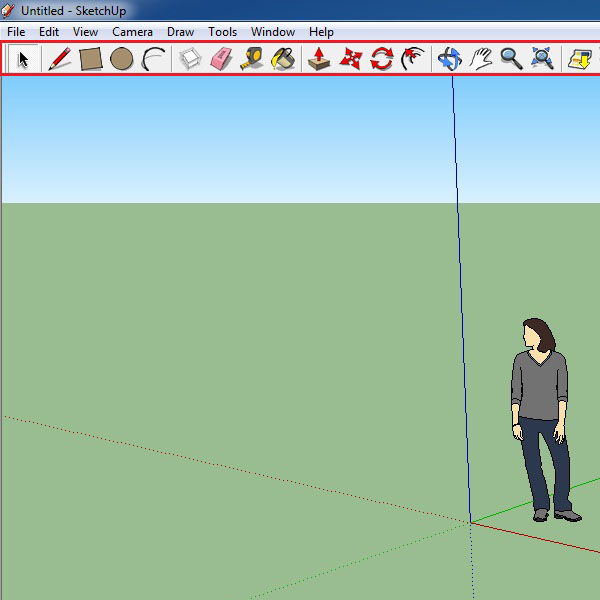
Step 4: Rectangular Tool
First click on the small rectangular icon on the top left corner in the tools bar. This tool can be used to draw square and rectangular objects on the canvas. Using the tool construct the shape on the canvas. Once done, make another small shape within the first box. Once the selection has been made, it will look somewhat like the image given below.
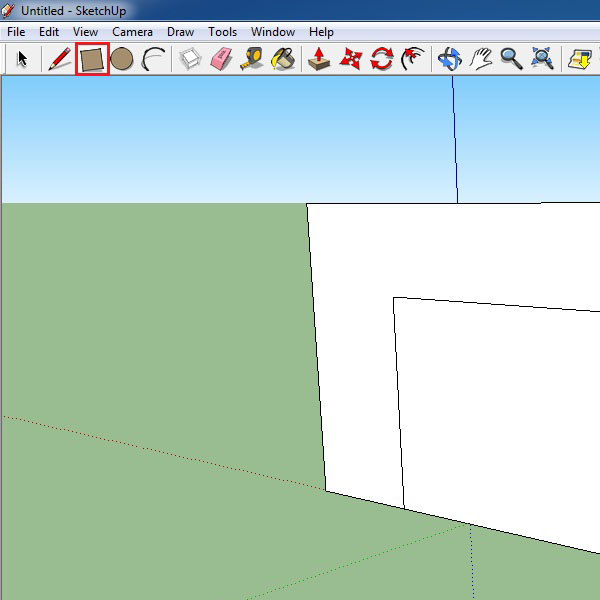
Step 5: 3D Model
Now select the “Push/Pull Tool” from the Tool Bar (highlighted in the image below). Click on the small shape selection made in the previous step and push it inwards. You can see the shape transforming into a 3d model once this step has been completed.
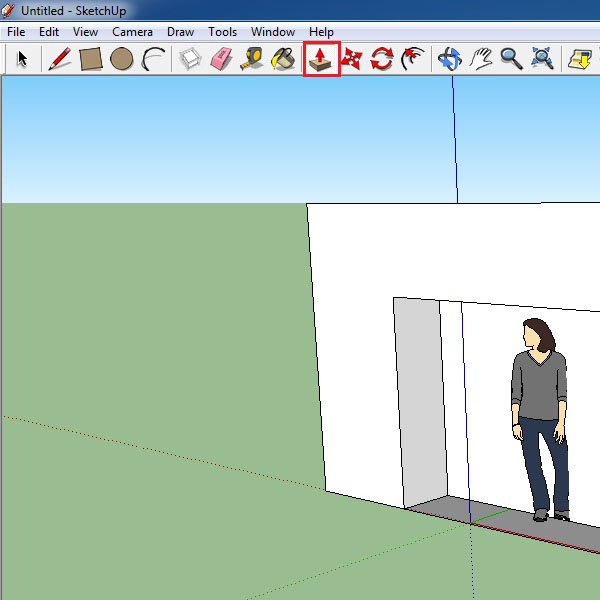
Step 7: Creating a Space in the wall
Now select the “Eraser Tool” click on the smaller shape that had been pushed inwards in the previous step. Select the shape and use the eraser tool to remove the shape by simply clicking on it. This would create a space between the original shape that you had created at the starting of the fourth step.
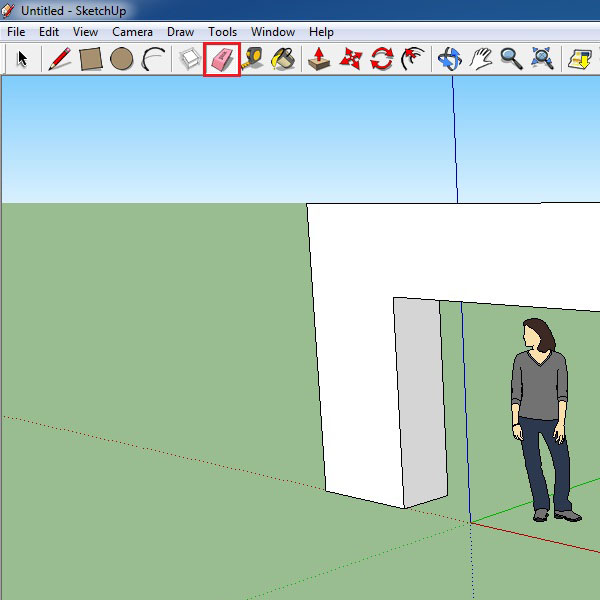
Step 8: Paint Bucket
You can use the “Paint Bucket Tool” to paint your 3d models however you see fit. Select the tool from the toolbar on top. There are various options available to paint your 3d model with. You can choose the pattern/color and apply it on your 3d model just by clicking on the shape like shown below.
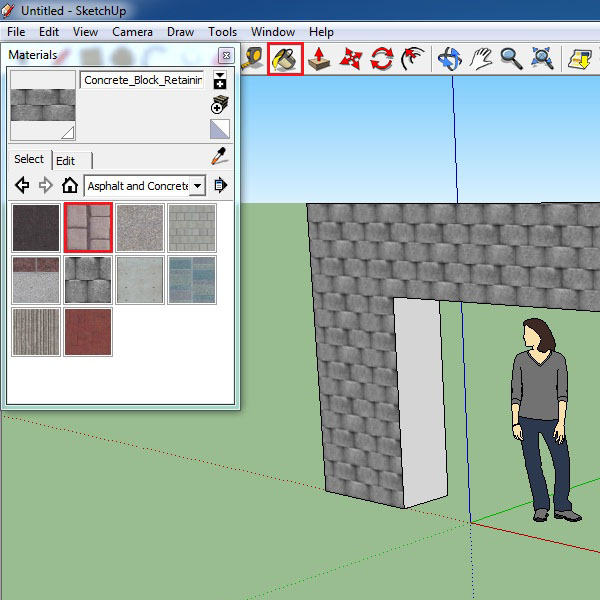
Step 9: Rotation Tool
The “Orbit Tool” helps you to rotate the canvas so that you can view the object on the canvas from different angles. The architectural design of the application is very precise and outlays exact details when it comes to sunlight and shadows shown when viewing an object from different angles.
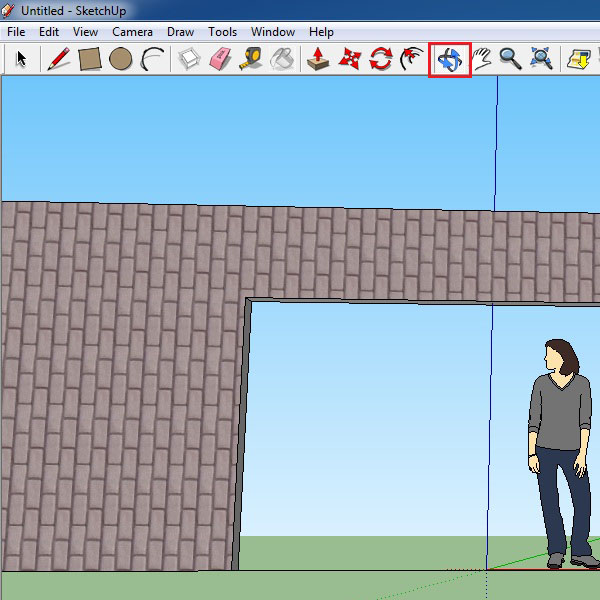
By following the above steps you would learn how to use Google sketchup. These are some of the basic tools which we have covered in this tutorial. You can also explore into the details of this application and let your creativity out on the canvas.
 Home
Home