Nowadays moving wallpaper backgrounds are among the most popular searches. With constant upgrades and technological advancements, you can now set up moving images and even videos for your background instead of static pictures for desktop wallpapers. You can easily find tons of moving desktop backgrounds on the internet. Animations, GIF images and even flash content can now be used as desktop wallpapers. Furthermore, many video players now give the option of making the video, that is currently being played, to become your desktop wallpaper. Video wallpapers allow you to give your desktop a dynamic look.
Here in this tutorial we will be using the VLC media player to set videos as desktop wallpapers. Follow these simple steps to learn how to install video wallpaper on desktop.
Step 1 – Downloading VLC Media Player
Go to the URL: www.videolan.org/vlc and click on the “Download VLC” link available on the home screen.
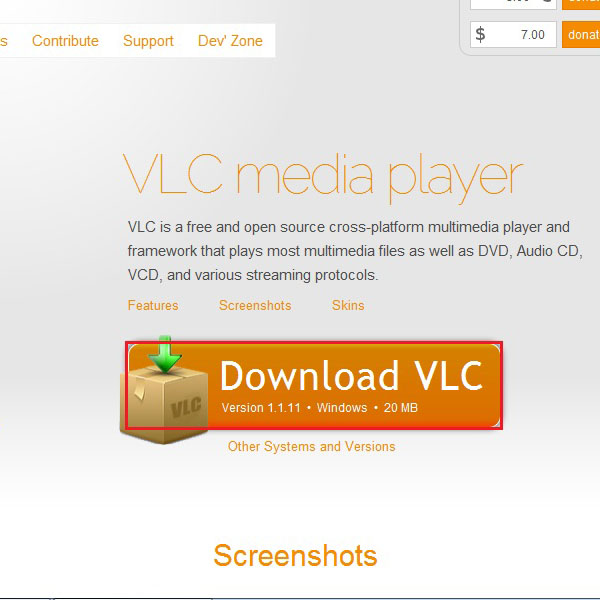
Step 2 – The Preferences Option
Once downloading the application run the installation file and follow the wizard to install the application on to your system. After successful installation, click on the VLC Player shortcut, which would appear on the desktop once the installation has been completed. After the application starts, click on the “Tools” option from the menu on top and select “Preferences”.
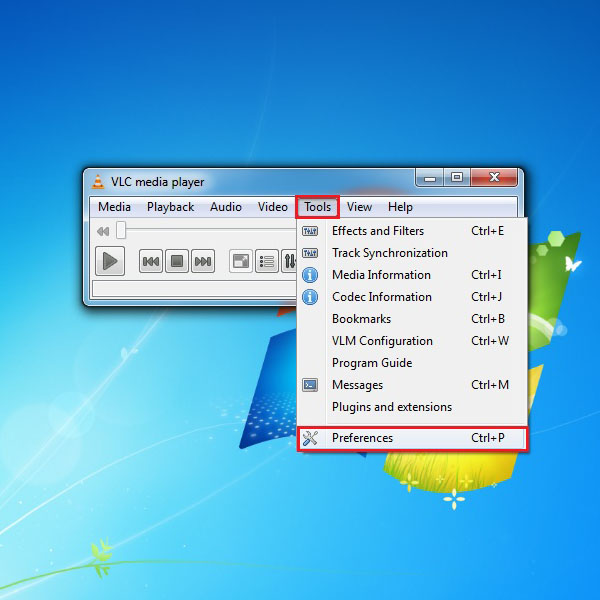
Step 3 – Selecting Direct X (Direct Draw) Video Output
A new window will open in which you will find various options and setting for the VLC Player. Click on the “Video” tab from the menu available on the left side of the preferences window. After that click on the drop down list next to the “Output” label and select the “Direct X (Direct Draw) Video Output” option from the list.
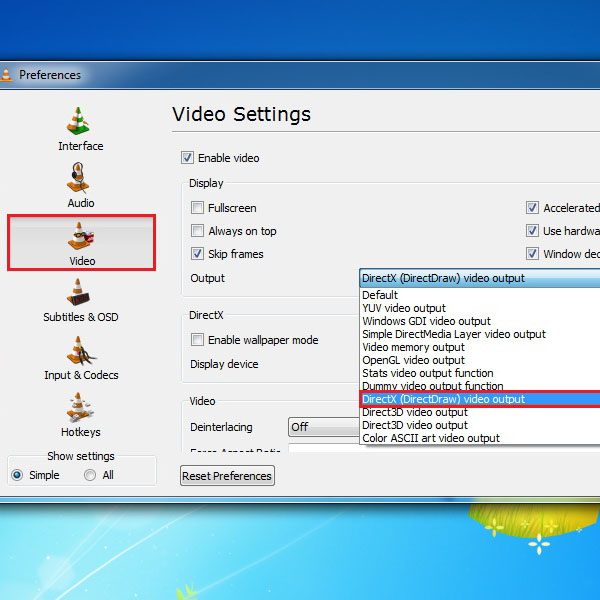
Step 4 – Saving Video Settings
Once selected you would be required to save the changes made. For that, click on the “Save” button highlighted in the image below.
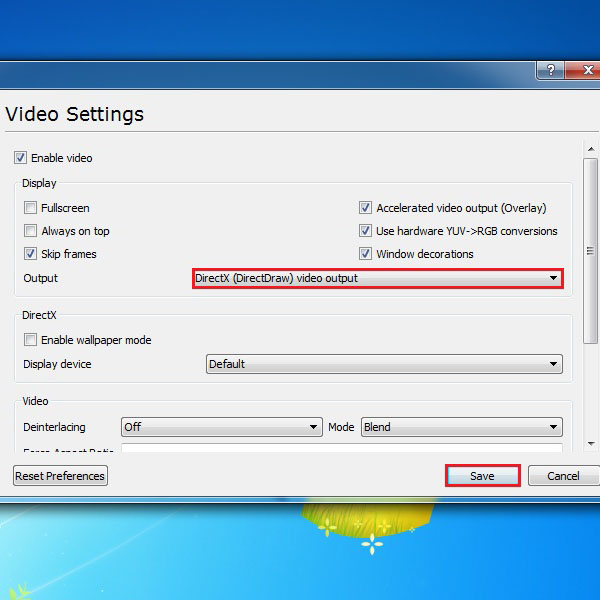
Step 5 – Play A Video In VLC Player
Now it’s time to play a video file using the VLC player. Click on the “Media” tab on the menu on the top menu and select the “Open File” option from the menu.
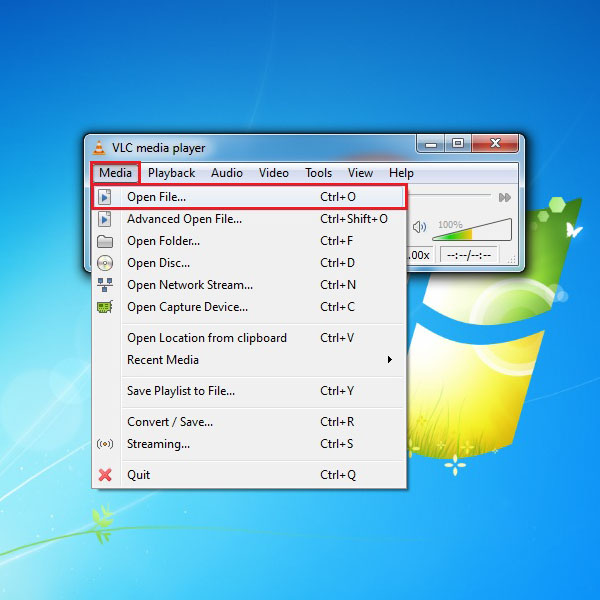
Step 6 – Selecting the Video
Select a video file which you want to play as your desktop background and click on the “Open” button to play it.
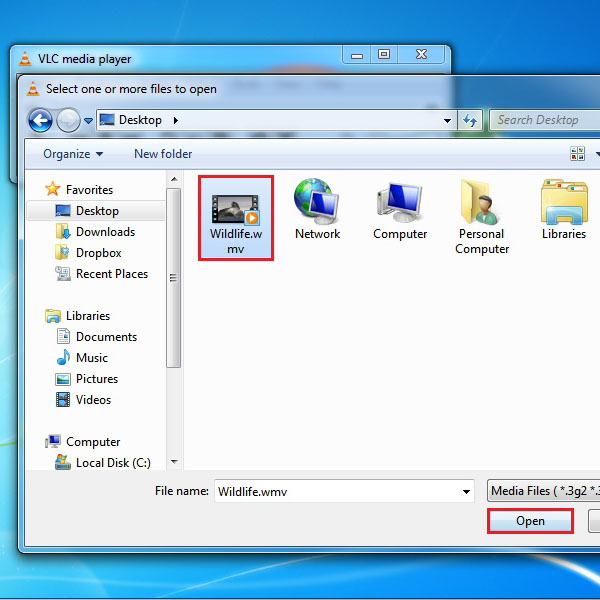
Step 7 – Enabling Direct X Wallpaper Mode
While playing a video on VLC Player, click on the “Video” tab from the menu on top and select the “Direct X Wallpaper” option from the menu.
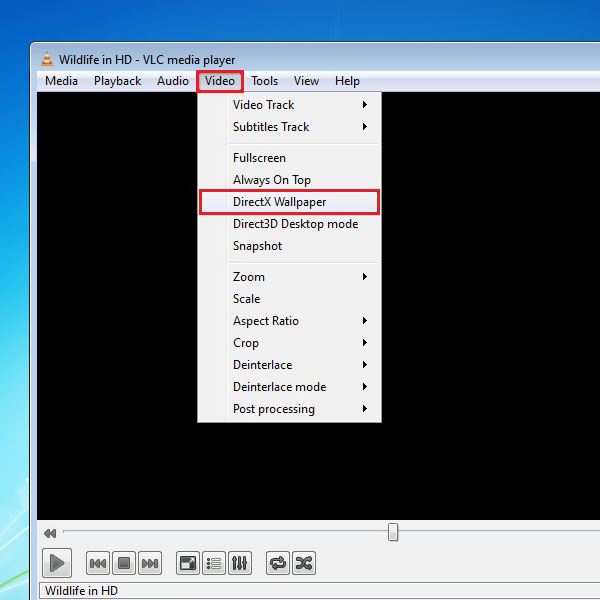
Step 8 – Video Desktop Enabled
Once you are done with that step, all you have to do is to click on the “Play” button to start playing the video. With that done, you would see the video playing as a desktop wallpaper on your computer screen.
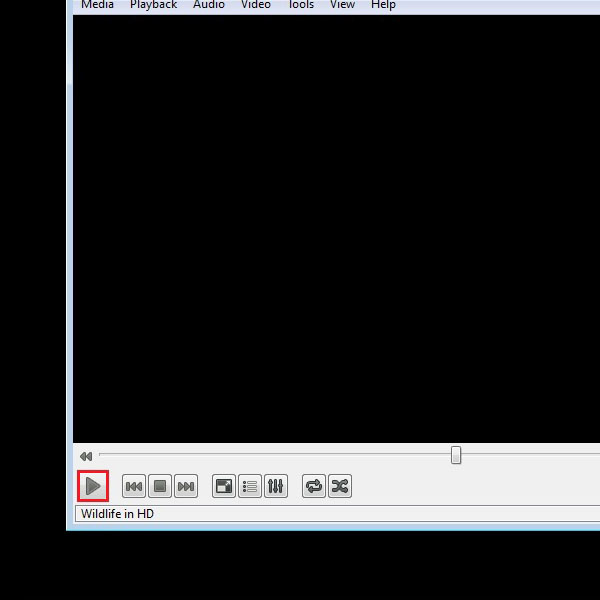
 Home
Home