Learn how to use text-to-speech in Windows 8
In this video tutorial we will show you how to use text-to-speech in Windows 8.
In order to use text-to-speech in Windows 8, open the Windows Explorer. In the opened window press on “Computer”. Go to the “Computer” tab and open the “Control panel”.
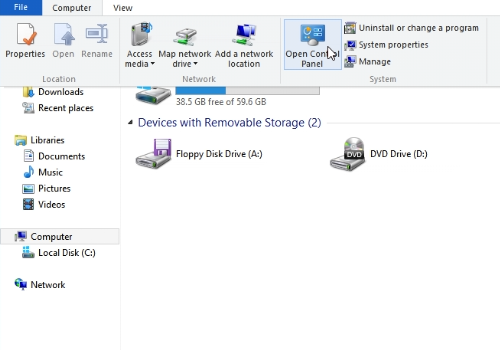
Choose the “Ease of Access”.
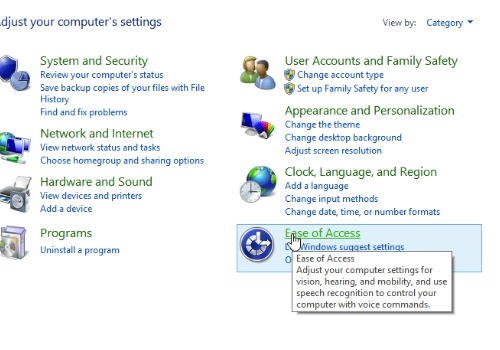
In the following window click on “Speech Recognition”.
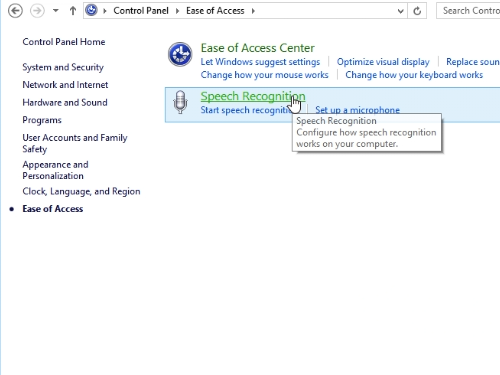
Select “Text To Speech” from the menu in the left.
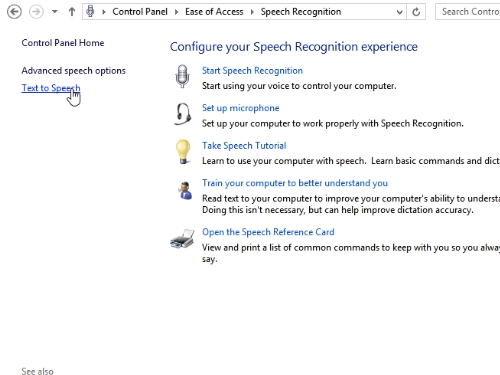
In the pop-up window select the voice that you prefer from the drop-down menu. Press “OK” and close the Windows Explorer.
Open a document with a text. Open the “Narration assistant” by pressing “Windows key + Enter”.
In the pop-up window’s menu choose “Command”.
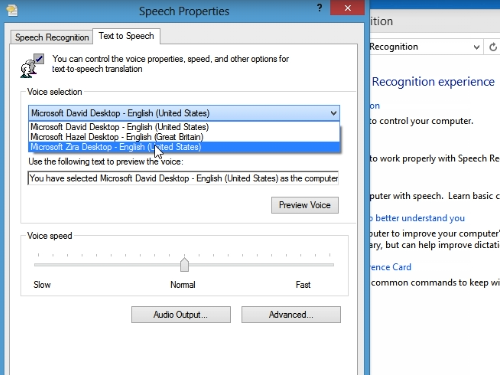
In the following window select the command to customize. In our case, we will customize the command “Read text from start to cursor”.
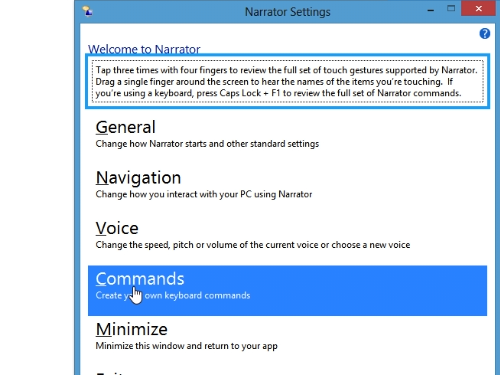
We will assign a “Ctrl+1” shortcut for this command. Click “Save Changes”.
Now go to the opened text document. Click the left mouse button at the end of the text. Press the “Ctrl+1” on the keyboard for the narrator to read the text.
 Home
Home