Having a lot of thumbnails on the Windows Explorer window tends to slow down a computer sometimes even freezing the computer. Disabling thumbnail previews can boost Windows performance considerably.
Here are three options that would help you in disabling thumbnail previews.
Step 1 – Opening up the control panel
First method of disabling thumbnail previews is through Folder Options. Upon pressing the windows + R button , the run command would appear. Next to the Open option would be a blank field.On that field type “control” to access the control panel
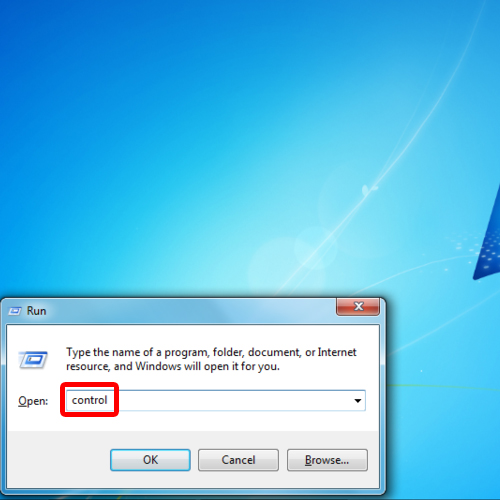
Step 2 – Opening up folder options
Once the “Control Panel” window opens up, click on “Folder Options”.
Upon accessing the control panel a host of options would appear under “All Control Panel Items” stacked in vertical lists. On the left most list, click on the fourth option labeled “ Folder Options”
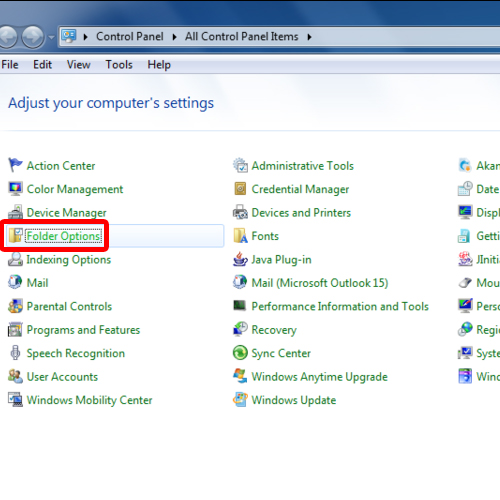
Step 3 – Accessing the Views tab on Folder Options
Once done, move over to the “View” tab, tick on the checkbox titled “Always show icons, never thumbnails” and click on “Ok
Upon clicking the “Folder Options” a window would appear, after which you have to click the “views” tab. Underneath the “ Advanced settings” options list tick the checkbox titled “Always show icons, never thumbnails” . Upon checking it click Ok button placed at the bottom left of the window box.
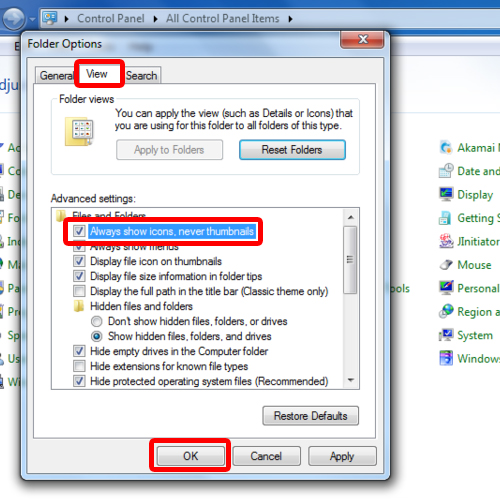
Step 4 – Changing settings through performance options
The second method to disable thumbnail preview is through accessing performance options. For that you would have to access the system properties menu. To do that, press the windows + R to access the run command box. After the box appears type in ““sysdm.cpl” to open up the System Properties window.
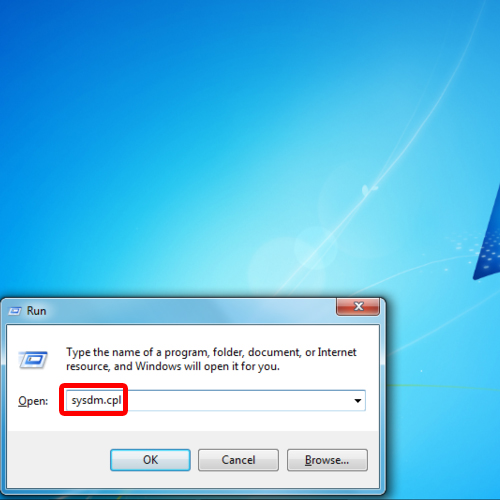
Step 5 – Clicking the advanced tab on the “System Properties” window
After the “Systems Properties” window opens up click on the third tab from the left labeled” Advanced”. Upon clicking on the “Advanced tab three options would be listed on the window. Click on “Settings” tab labeled under the Performance option placed at the top.
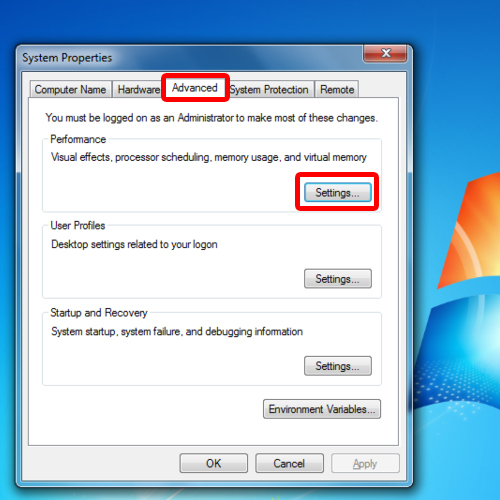
Step 6 – Click on visual effects under Performance options
Now the Performance options window would open up , under the tab labeled “ Visual Effects “ you will be presented with a small list of options. Click on the option labeled “ custom” where another list of options would appear. In the list , scan for the option labeled” Show thumbnails instead of icons” and uncheck it and press Ok
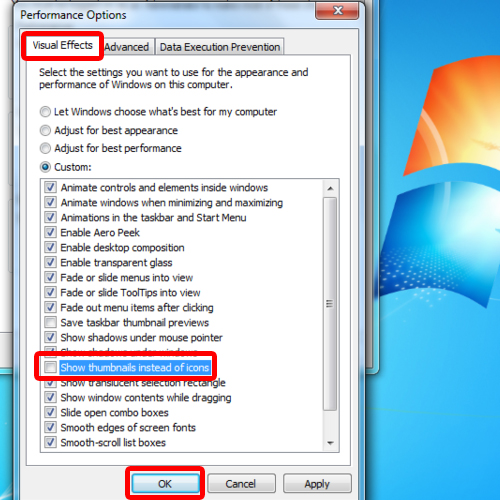
Step 7 – Typing in “gpedit.msc” in the run command box
You can also disable thumbnail preview using the local group policy editor.
For that, open up the Run command and type in “gpedit.msc” to open up the Local Group Policy Editor.
To disable preview, you can also access the local group policy editor. For that press windows + R so that the run command box can appear. On the blank field next to the option labeled “Open “type in in “gpedit.msc”
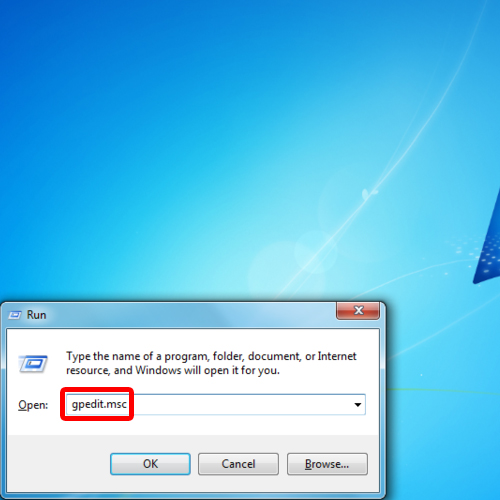
Step 8 – Double clicking the administrative template under User Configurations
In the pane towards the left side of the window, double click on “Administrative Template” under User Configuration.
After which the “ Local Group Policy Editor” window would appear . Multiple options would be stacked in a vertical list on your left window pane. Upon clicking “User Configuration “ another set of options would appear. Click on “ Administrative templates” on the options list.
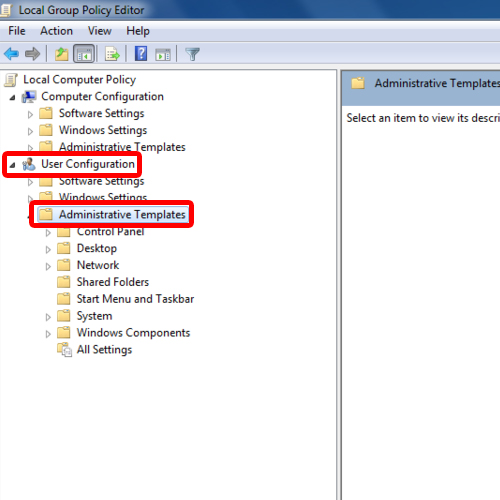
Step 9 – Accessing windows explorer under windows componenents
After which another a list of options would appear, on the list click on the folder option labeled “ Windows Components “ . After that click on Windows Explorer” on your left window pane.
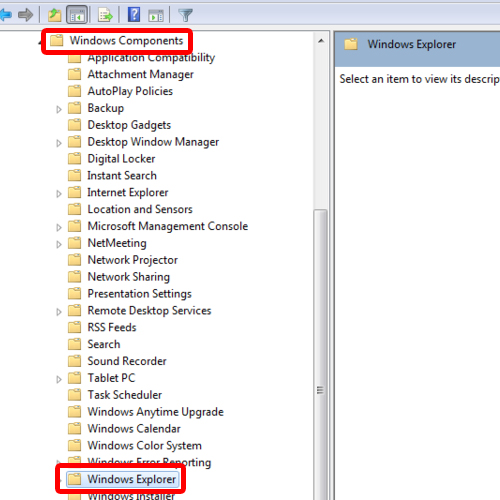
Step 10 – Turning off the display of thumbnails
In the pane towards the right side of the window, double click on “Turn off the display of thumbnails and only display icons”.
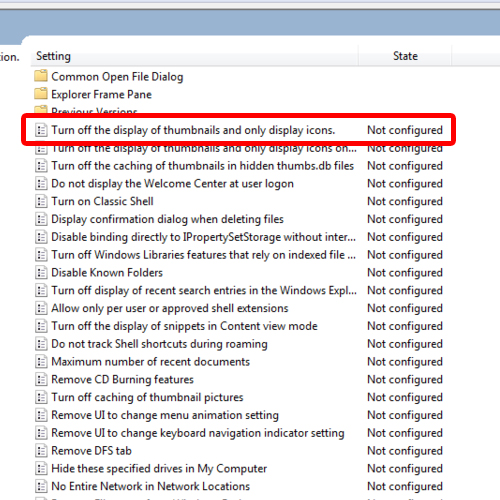
Step 11 – Enabling the option
Once the new window opens up, enable the option and click on “Ok”.
With that done, windows explorer will disable preview and will only show the icons instead of the thumbnails.
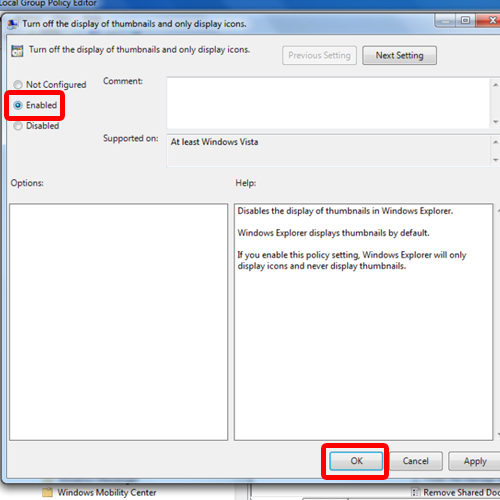
 Home
Home