To use lightroom web galleries select the photos you’d like to put in the gallery.
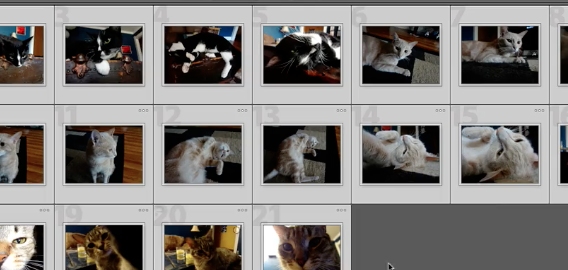
Click on the web module at the top right.
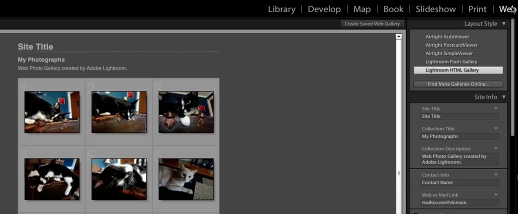
If you’d like you can rearrange the order of the photos. Choose a template for your gallery.
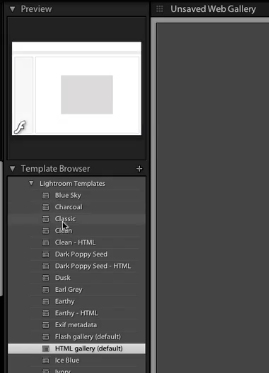
Enter any website information.
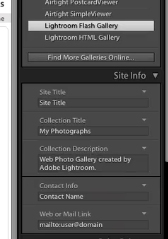
If you’d like to specify the gallery layout do that here.
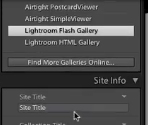
If you’d like to add a watermark do that here as well.
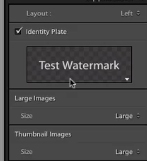
Next specify your output settings.
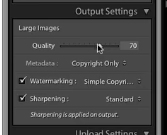
Preview your web gallery in a browser to make sure everything looks ok.
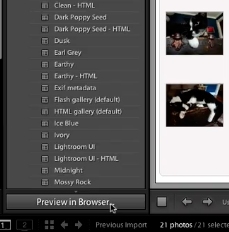
When you’re ready export your gallery to disk and upload later
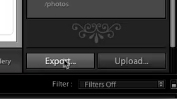
Or upload your gallery to a webserver via ftp.
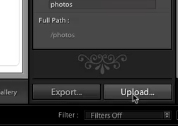
 Home
Home