In this tutorial, we will teach you how to add search providers to Internet Explorer.
In this tutorial, we will teach you how to add search providers to Internet Explorer. Search provider is the medium through which you search the internet for information. By default, there might only be one search provider installed. We will guide you step by step on how to find a search provider from Internet Explorer gallery, add it to your search providers and eventually make it your default search provider. We will also teach you how to remove the search provider if you have no use for it any longer.
Step 1 – Go to Manage Add-Ons
First of all, move over to the tools menu and click on the “Manage Add-Ons” option.
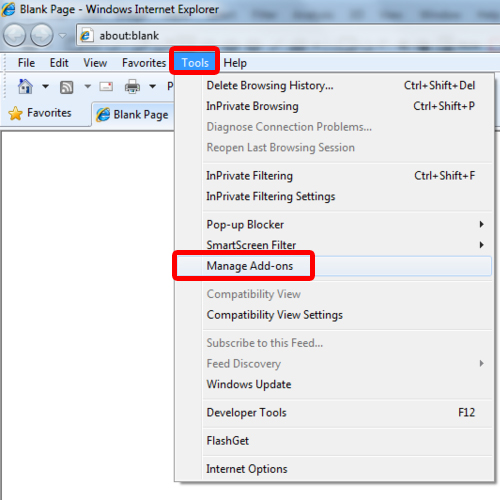
Step 2 – Find more search providers
Once the new window opens up, move to the “Search Providers” section and at the bottom of the window, click on the “Find more search providers” option.
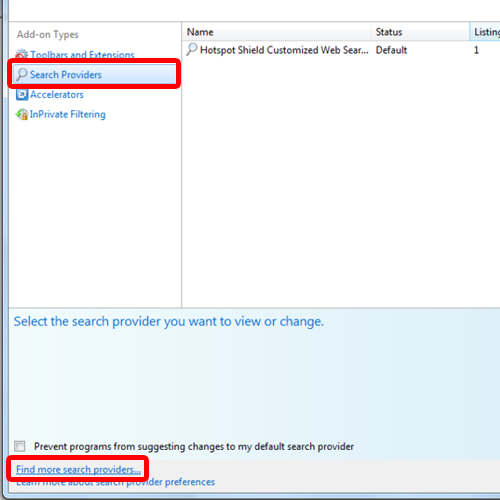
Step 3 – Select search provider
Once the Internet Explorer Gallery opens up, select the internet explorer search provider which you want to add to the browser by simply clicking on it.
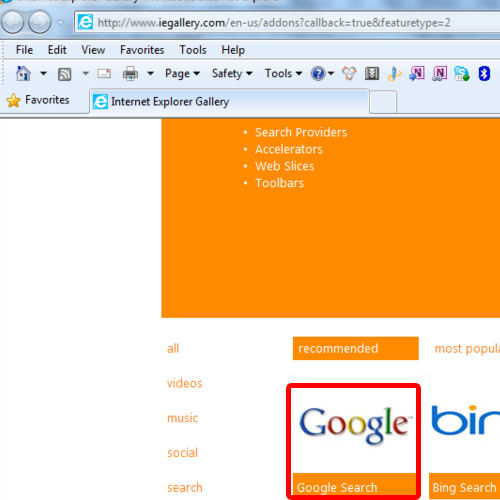
Step 4 – Add a search provider
With that done, a new window will open up. Over here, click on the “Add to Internet Explorer” button and a dialogue box will appear on the screen. Over here, you can make the selected search provider the default search provider for the browser. Once you’re done, click on the “Add” button to proceed further. In this manner, you can add search providers to Internet Explorer.
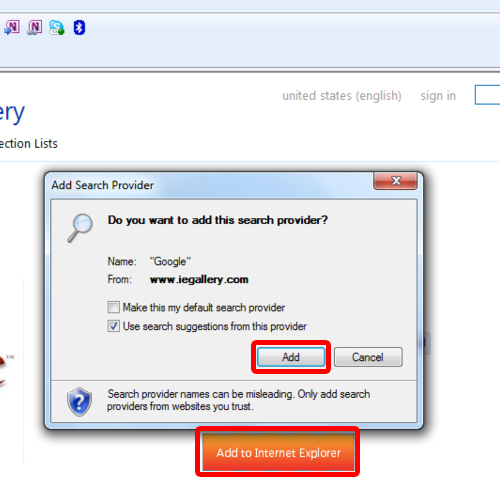
Step 5 – View Search Providers Section
Now open up the “Manage Add-Ons” window once more and in the “Search Providers” section, you will find the newly added search provider in the list.
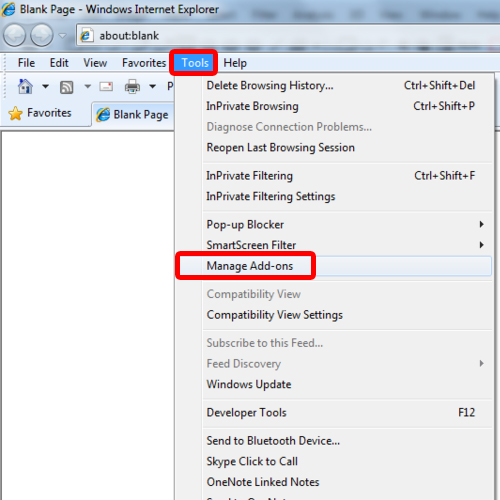
Step 6 – Set search provider as default
Click on the newly added search provider and two buttons will appear right at the button. With the set as default button, you can make the selected provider internet explorer’s default search provider. With the remove button, you can delete the search provider from the browser.
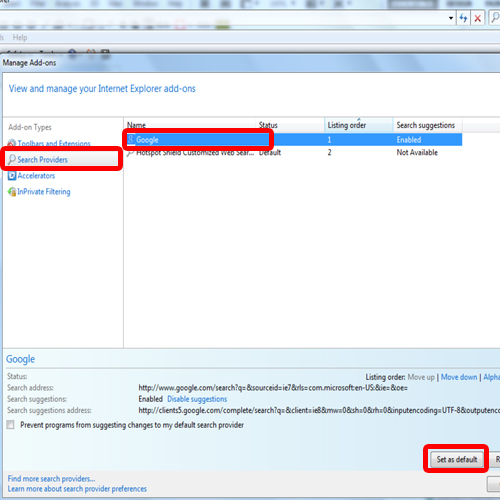
 Home
Home