Wamp server allows you to create web applications which are dynamic and interactive. It is a Window’s based web platform used for developing web applications.
In this tutorial, we will show you how to install wampserver in windows 7.
Step 1 – Go to wampserver.com
Before we teach you how to install wampserver, you will have to download it first on your computer. Open up the browser and log on to “wampserver.com”. Once the web page loads up, move down to the download section and choose the installation file according to the operating system that you are running. Since we are running a 32-bit operating system, we will choose “WAMPSERVER (32 BITS & PHP 5.3)2.2E”.
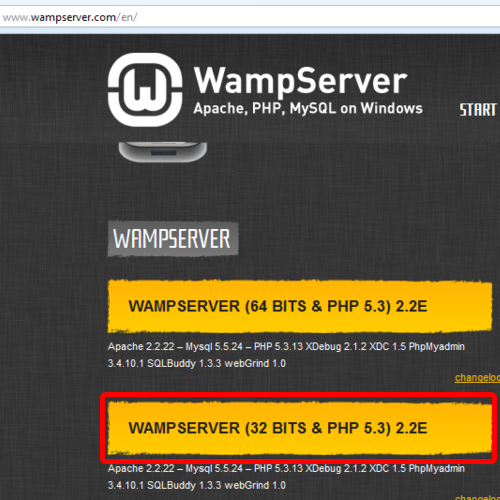
Step 2 – Download installation file
With that done, a notification window will open up. Over here, click on the “you can download it directly” option and the downloading will start automatically.
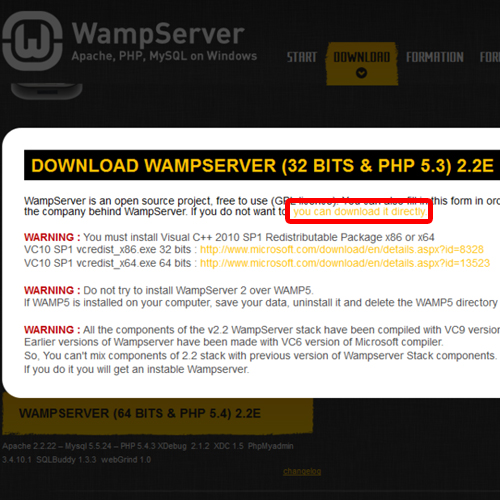
Step 3 – Open Wamp Server Installation Wizard
Once the installer has been downloaded, double click on the file to run the installer.
With that done, the wamp server installation wizard will open up. Click on the next button to proceed with the process.
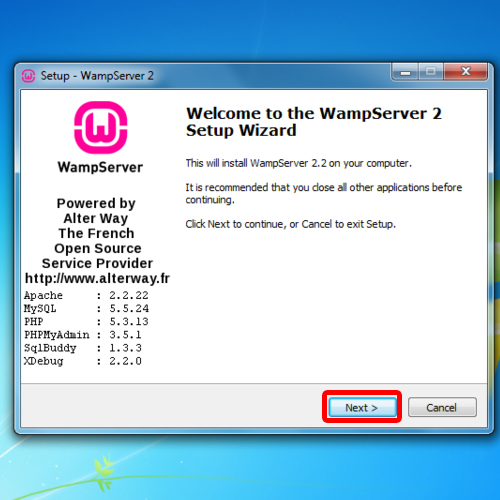
Step 4 – Accept the license
Over here, you will be required to accept with the license agreement and continue installing wampserver.
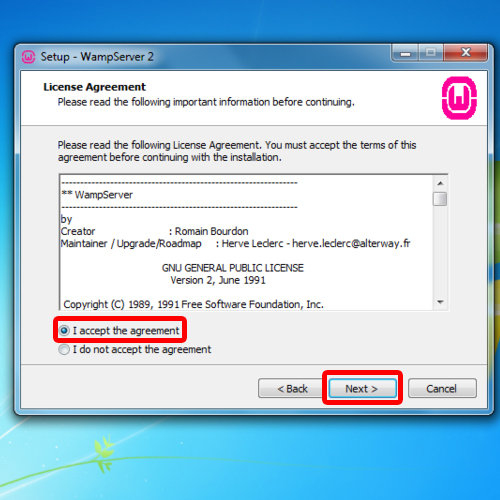
Step 5 – Set installation path
Now you will be required to set the directory for the installation. Let the default settings remain and do not change the directory over here. Simply click on the next button to continue installing wampserver.
In Next Screen, you can create a desktop icon and a quick launch icon for wamp server if you want to. To complete the installation process, simply click on the Install button.
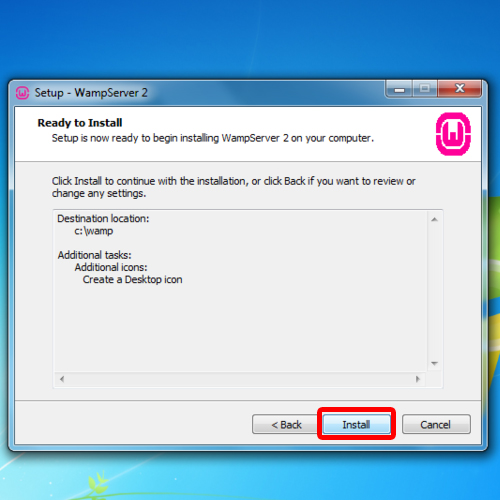
Step 6 – Set the default browser
During the installation, you will be asked for the default browser with wamp server. In this tutorial, the installation wizard automatically detected that firefox was our current default manager and whether we want to use it with the wamp server. Simply click on Yes to continue with the installation.
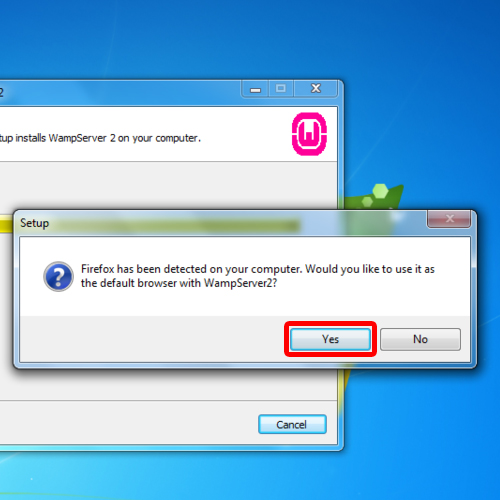
Step 7 – Set up the mail parameters
In the next step you can set up the mail parameters. If you working on a test environment, leave the default settings as it is and move on to the next step.
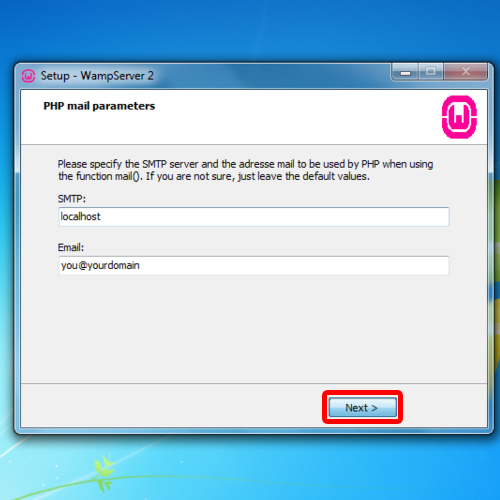
Step 8 – Complete wamp server installation
And the installation is now complete. Simply click on the finish button to exit from the window and launch wamp server.
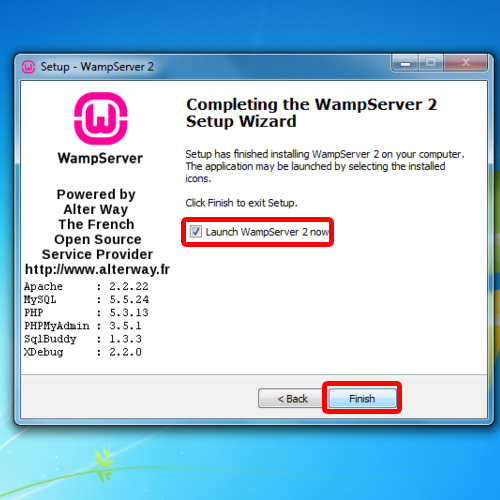
Step 9 – Click on localhost
Move to the notification area and click on the “Wamp” Icon to open up the server menu. Over there, click on the “localhost” option.
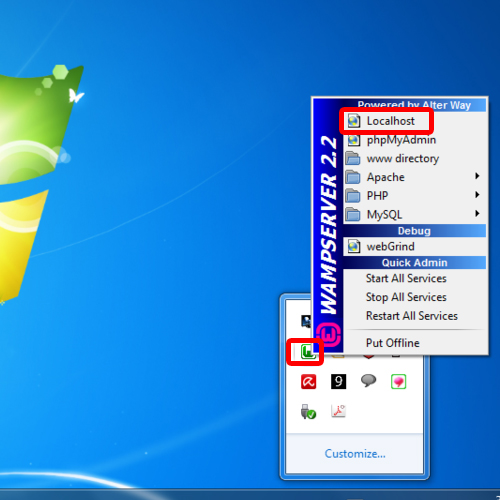
Step 10 – WampServer Configuration
With that done, Firefox will open up and you will see the WampServer Configuration page open up. Scroll down the page and you will see the phpinfo tab, phpmyadmin, sqlbuddy and webgrind.
Wamp server has now been successfully installed on your computer.
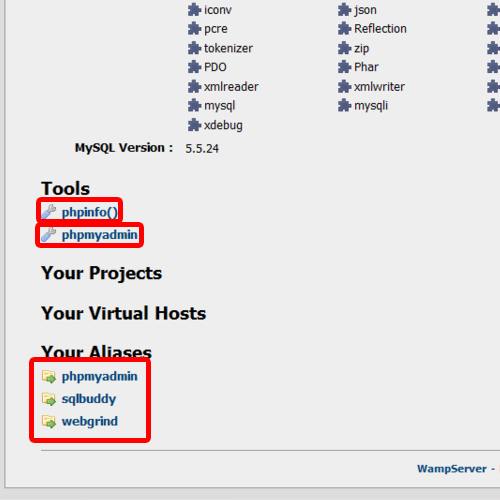
 Home
Home