Xamp is an Appache distribution. In this tutorial we will teach you how to install xamp in windows 7.
Follow this step by step tutorial to learn how to install xampp in windows 7 in a few easy steps.
Step 1 – Xampp for Windows
Before we teach you how to install xampp, you will have to download xampp first. Open up the browser and type “apachefriends.org” and hit enter. Once the webpage opens up, move to the xampp section and click on the “XAMPP for Windows” option.
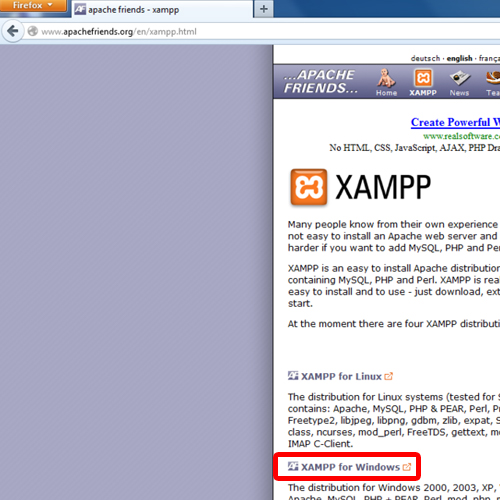
Step 2 – Download Xampp
Next, scroll down the page and move towards the download section. Over there, simply click on “XAMPP”.
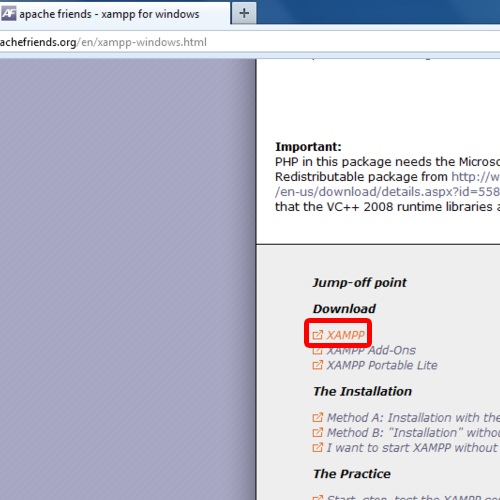
Step 3 – Wampp Installation Wizard
Now click on “Installer”, the download will begin automatically. Once the download has been completed, double click on the installation file to start the installation wizard.
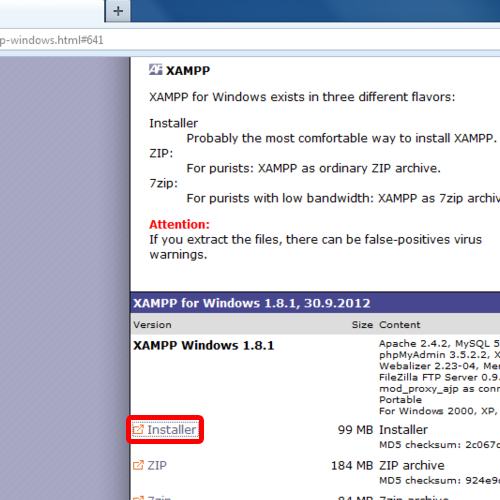
Step 4 – Select language
First of all, you will be required to select the language. In the next screen, a notification will be displayed if you have activated user account control. Simply click on the “Ok” button to continue installing xampp.
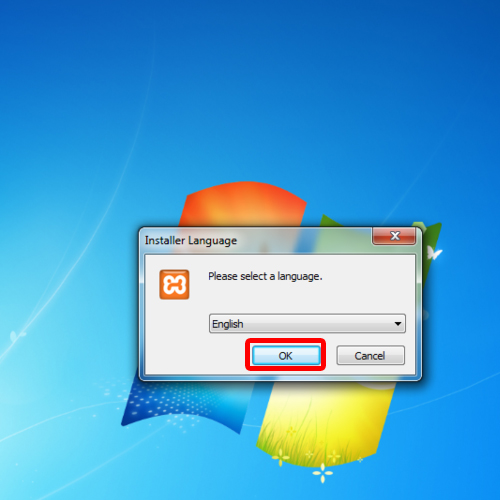
Step 5 – Select components to install
With the installation wizard splash screen opened up, click on “Next” to begin the installation.
Over here, you can select the components to be installed. You can check out the space required for the installation towards the bottom of the screen.
In the next screen, you will be required to set the path for the installation. Let’s keep it the way it is and click on the install button to continue installing xampp.
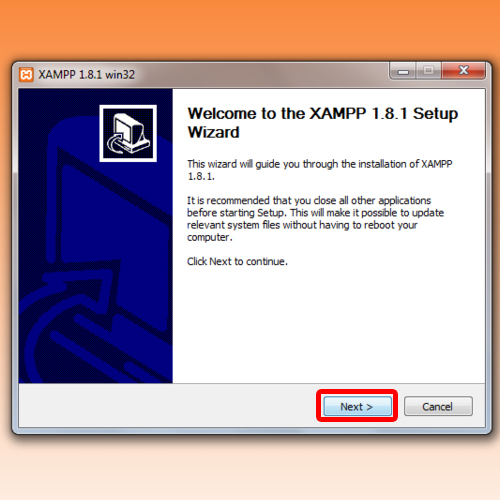
Step 6 – Complete installation
Once the installation has been completed, click on the finish button to exit from the wizard. With that done, a notification window will appear on the screen. Over there, click on the ok button to start the Xampp control panel.
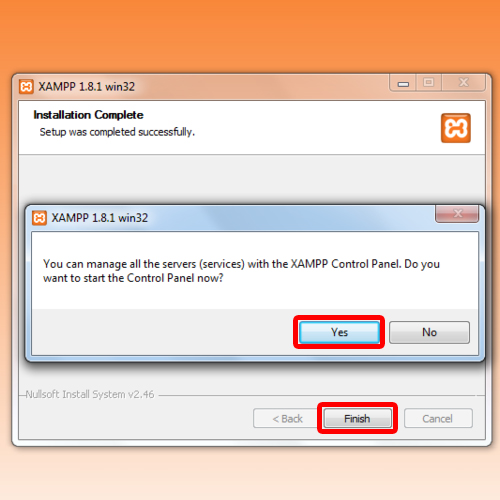
Step 7 – XAMPP Control Panel
And that’s pretty much it. Let’s start all 5 Modules in the control panel.
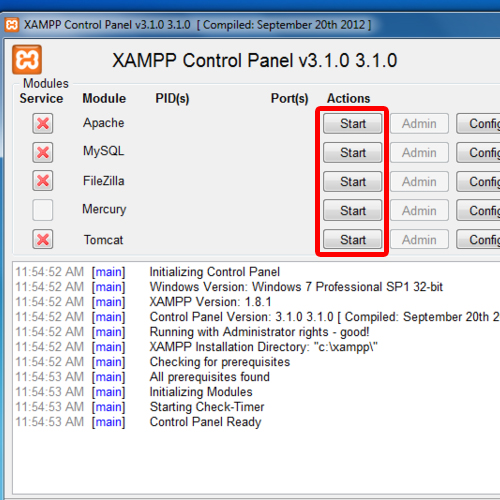
Step 8 – Ports for each module
With that done you can see the ports which are utilized by each module.
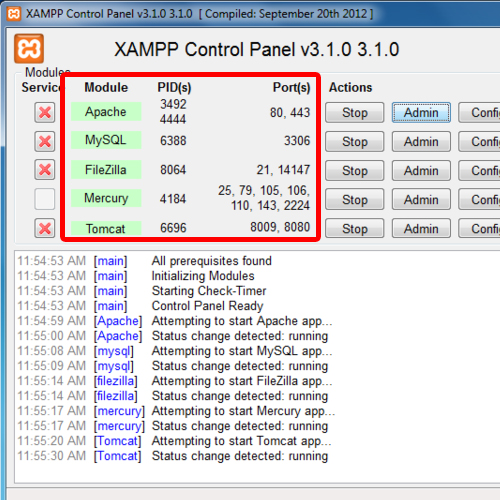
Step 9 – Check Status for XAMPP components
To check whether all components were installed, open up a browser, move to the address bar on top and type in the url:localhost/xampp/index.php
This will land you to the index page. Over here, click on the “Status” option located on the pane towards the left side of the screen. Once the new page opens up, you can see the status of all the components is activated.
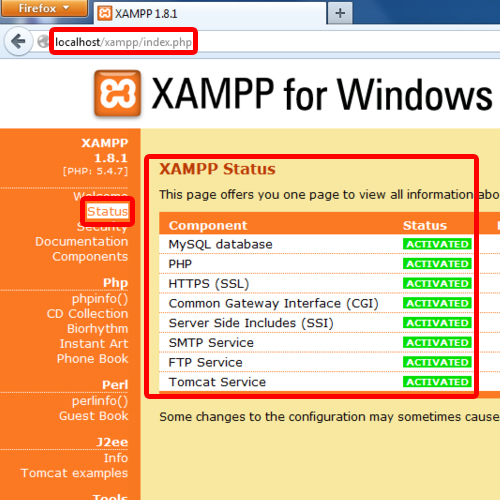
 Home
Home