The most obvious reason behind the success of Google is its continuous research and development. Google always looks at ways and methods to improve its services. Google Calendar is one of the best online services of Google which is built-in with the Gmail account. An application of the Google calendar for mobile devices is also available for its swift usage from anywhere by using the mobile. In this tutorial we will guide you to learn how to use Google Calendar effectively.
Step # 1 – Log in to Gmail.com
In the first step, open the internet browser and go to the explorer bar. Enter the URL: www.gmail.com and press “Enter” from the keyboard to open the Gmail home page. Now enter your email address and password and click on the “Sign In” button to login to your Gmail account.
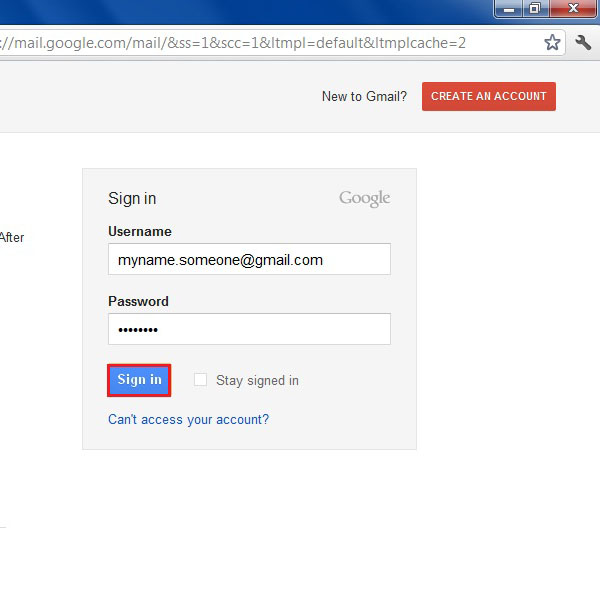
Step # 2 – Open Google Calendar
Once you logged into your Gmail account, click on the calendar tab which is located at the top right corner of the screen. This option will open the Google Calendar in a new tab.
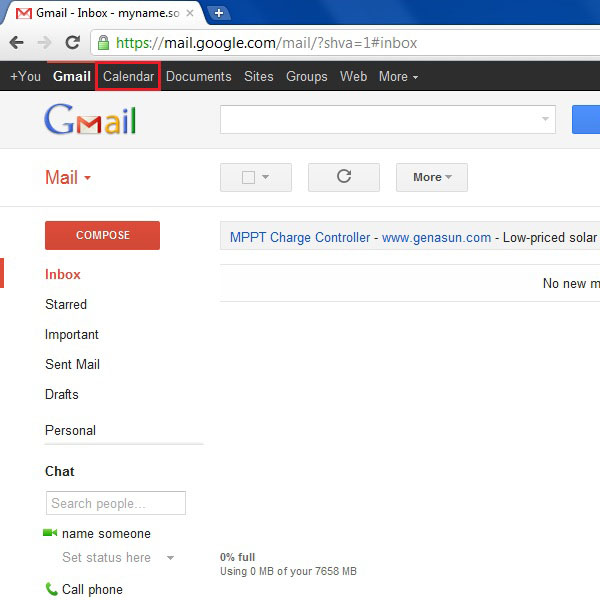
Step # 3 – Create an Event
Once you are on the home page of the Google calendar, start by creating an event according to your schedule. For this purpose, go to the “Create” button which is located on the top left corner of the screen and click on it.
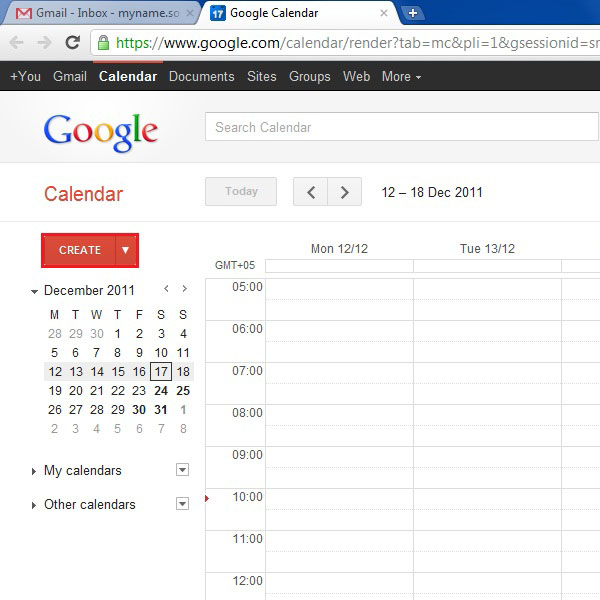
Step # 4 – Enter the Event’s Details
Now enter the title of your event and set its date and time according to your schedule. You can also set a name of the place which is associated with the event and enter its detailed description.
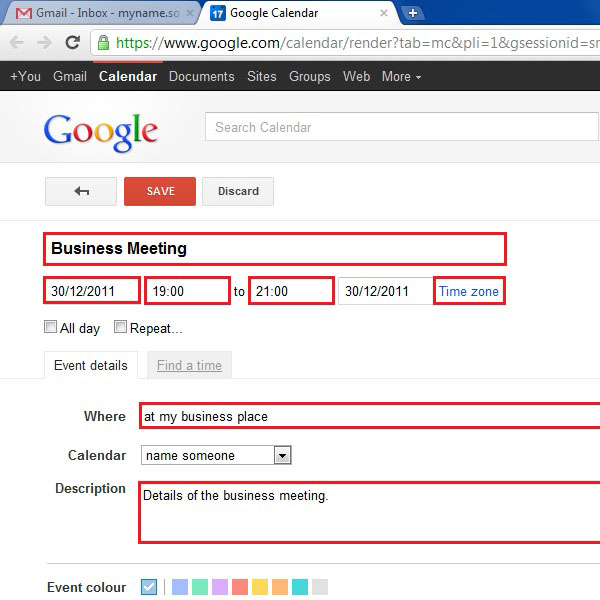
Step # 5 – Save the Event
You can easily share this event to your friends. For this purpose, enter your friend’s email address in the Guest’s text box and choose its settings. Now click on the “Add” button to add him. Once it’s done, your friend’s name will appear on the Guest’s list.
Choose your desired color for this event to display on the main page of the calendar and select the privacy option from “Private”, “Public” or “Default”.
Now click on the “Save” button which is located on top of the screen to save this event and send the request to your guests.
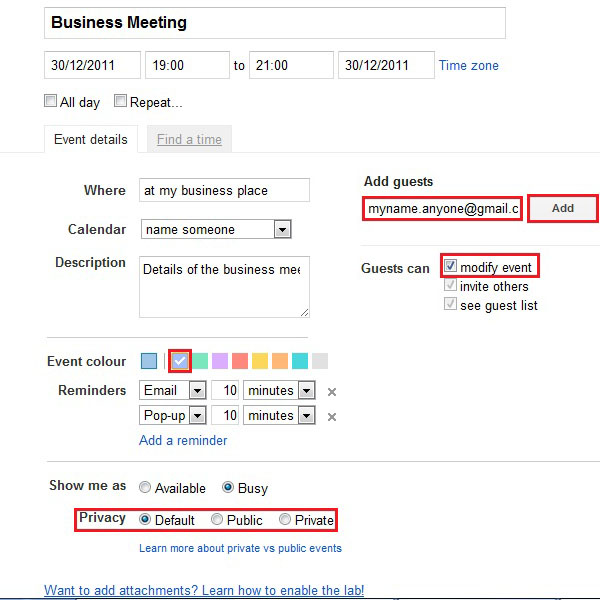
Step # 6 – View the Reminder
Once you saved an event, a message will appear on top of the screen. This notification confirms you that all the changes made by you are saved and applied on your calendar.
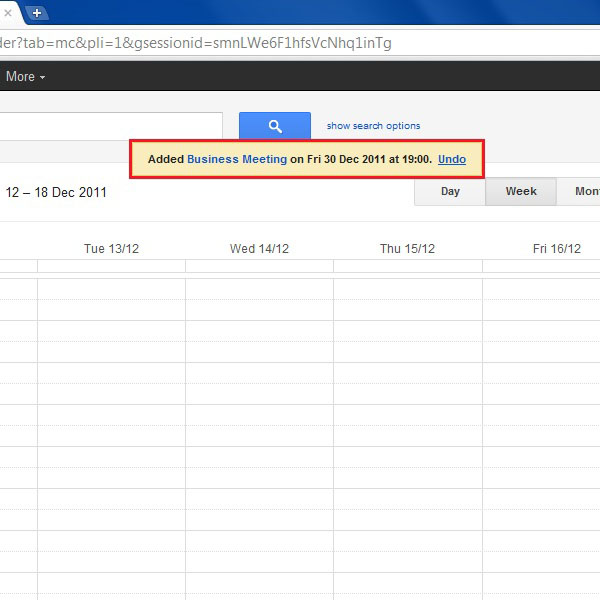
Step # 7 – Create New Calendar
Once you created an event in the calendar, you can now move towards the creation of a new calendar. For this purpose, click on the “My Calendars” button from the menu on left side of the screen and select the “Create new calendar” option from the list.
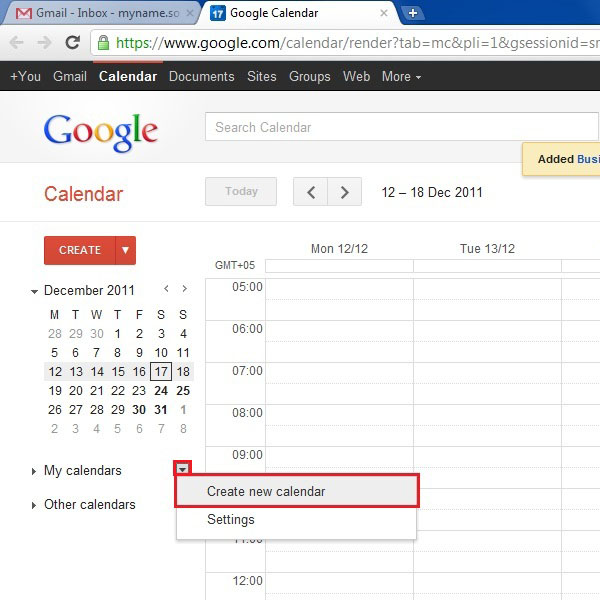
Step # 8 – Choose the Settings
In this step, choose your new calendar’s name and enter its description details. Now set its location along with the preferred time zone of your choice. If you want to share this new calendar with your friends, simply enter their email address, set the permission settings and click on the “Add person” button to add him.
Once it’s done, click on the “Create Calendar” button to create your new calendar.
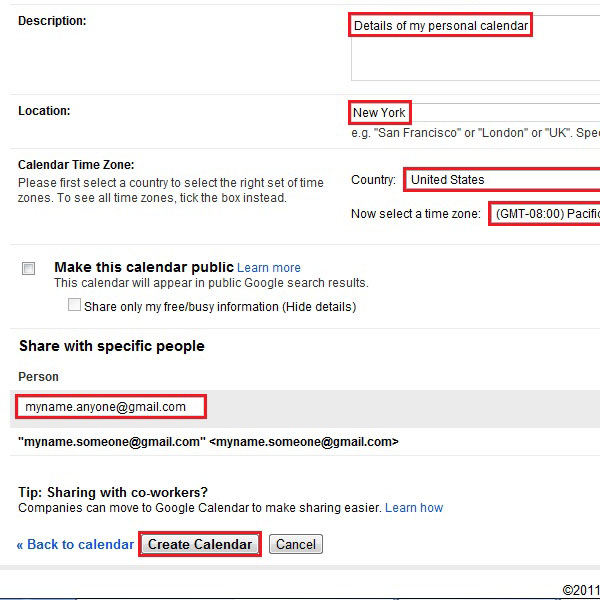
Step # 9 – Add a Friend’s Calendar
Now in this step, click on the “Other Calendars” option and select the “Add a friend’s calendar” option from the menu. This option will let you connect to your friend’s calendar and stored events.
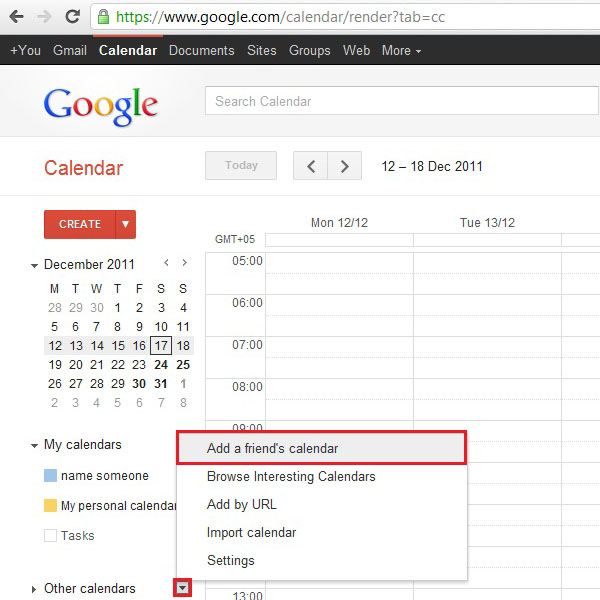
Step # 10 – Enter your Friend’s Email Address
Now enter the email address of the person whom you want to send the request and click on the “Add” button to proceed.
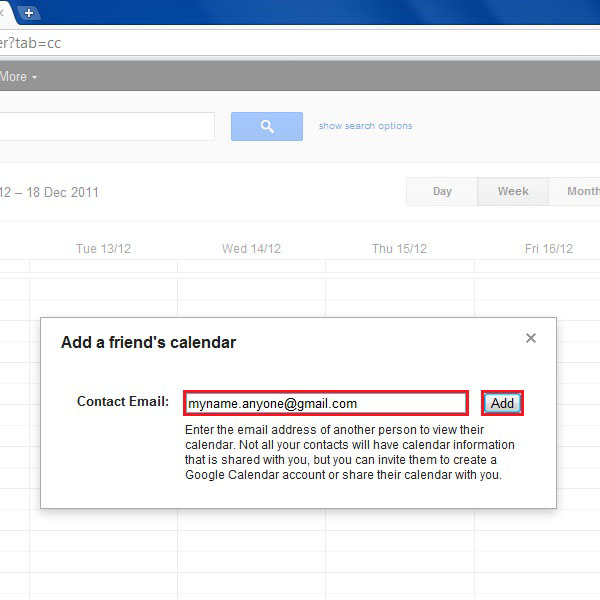
Step # 11 – Send a Request to Add
Now click on the “Send Request” button to send him the request to sync his calendar and events with your calendar.
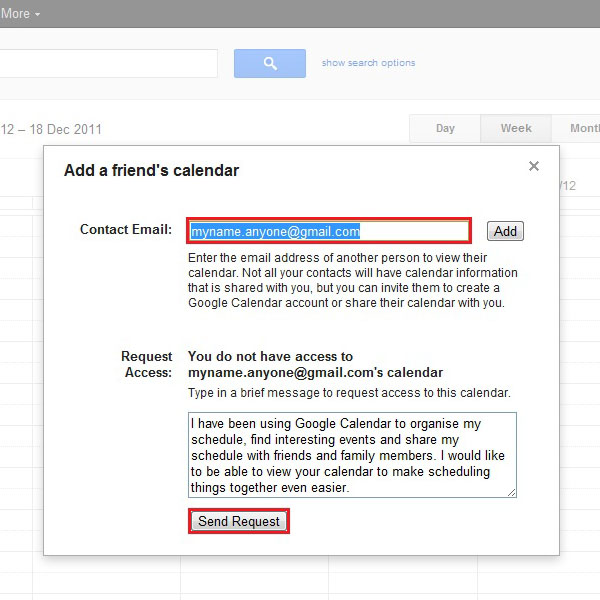
Step # 12 – Browse Other Calendars
Google also allows you to subscribe other interesting and pre-defined calendars. For subscribing a pre-defined calendar, go to the “Other Calendar” option and select the “Browse Interesting Calendar” option from the menu.
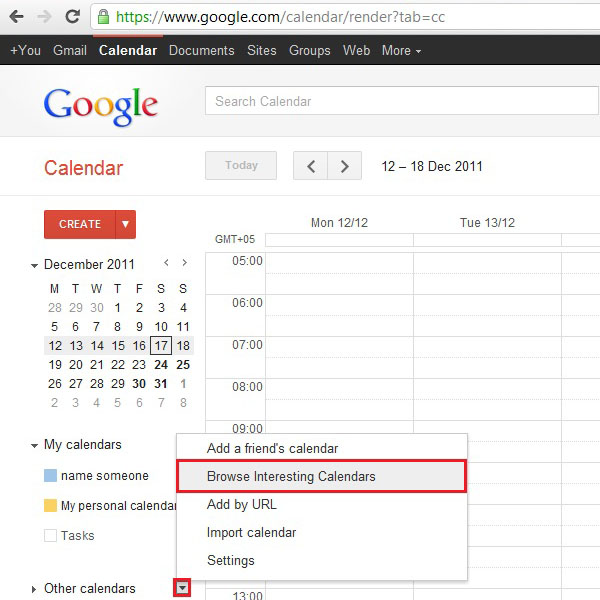
Step # 13 – Subscribe your Preferred Calendar
Once the calendar’s list is displayed, preview your desired calendar by clicking on the “Preview” button next to the calendar’s name. In order to subscribe it, click on the “Subscribe” button to sync with it.
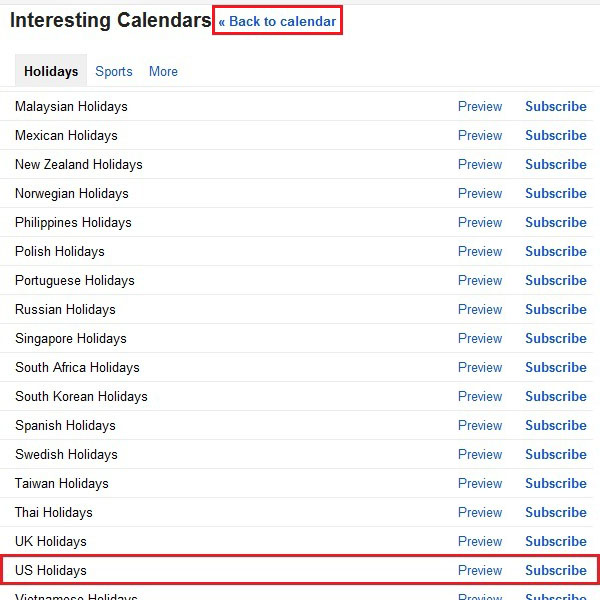
Step # 14 – Add a Calendar’s URL
You can also add a calendar by typing its URL. For this purpose, simply go to the “Other Calendars” option and select the “Add by URL” option from the menu to sync with it.
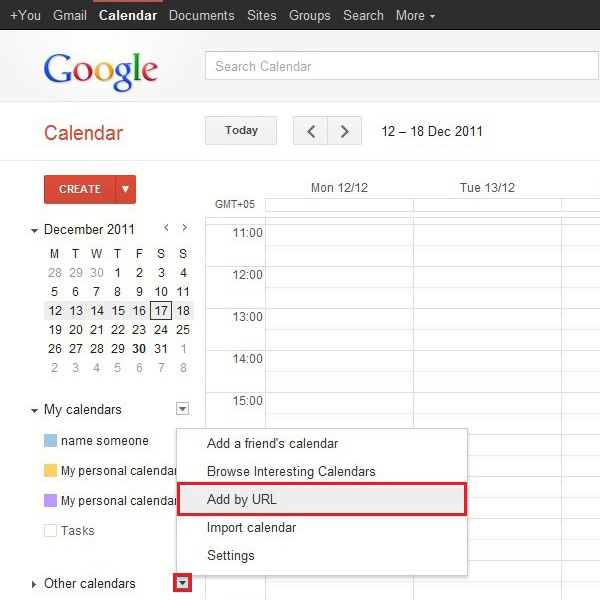
Step # 15 – Open the Settings Page
Now click on the “Settings” option from the menu of the “Other Calendars” tab. This option will open the settings page of the Google Calendar.
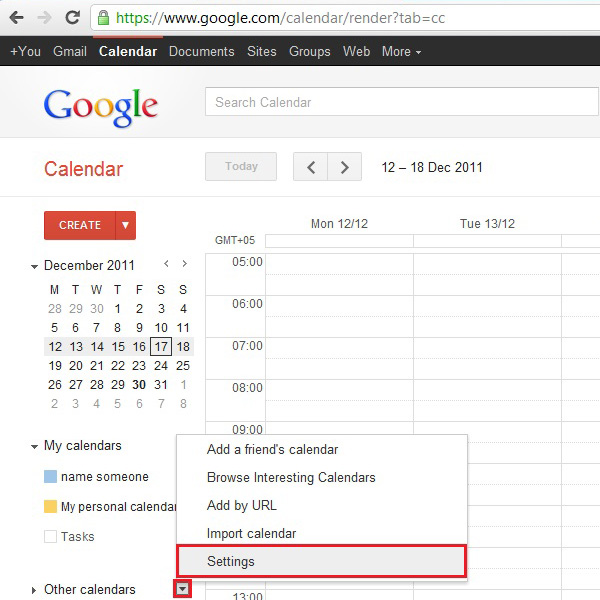
Step # 16 – Modify Calendar’s Settings
In this page you can modify various options and settings of the calendar depending on your needs and requirements. By changing its options, you can customize your Calendar according to your preferences.
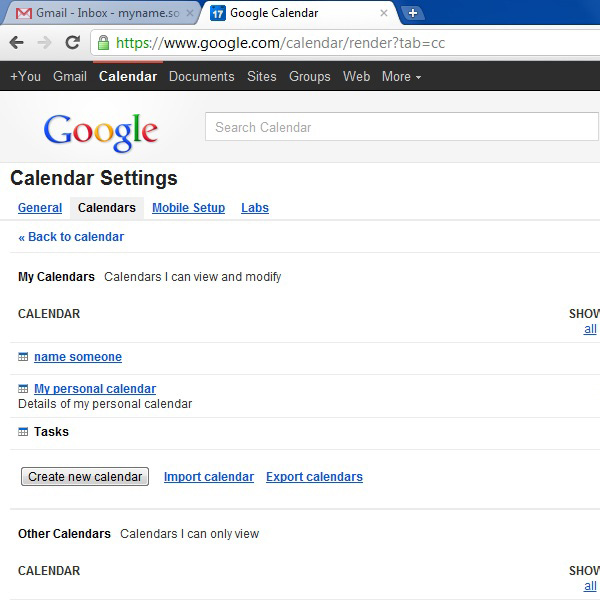
 Home
Home