In this video tutorial we will show you how to install Adobe Photoshop Elements on Mac.
Launch Safari and navigate to “www.adobe.com”.
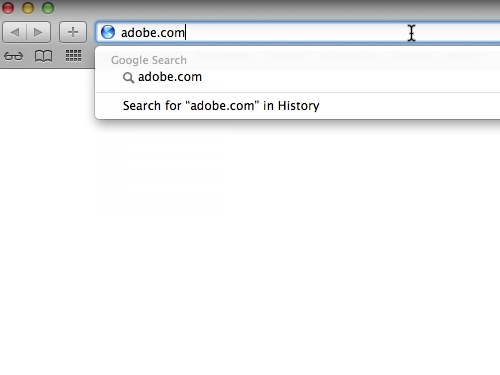
Click on the “Download” link at the top of the page. You will see a list of Adobe products. Point the cursor on the “Adobe Photoshop Elements” link and three links will appear underneath – “Buy”, “Try” and “Learn more”.
Click on “Try”.
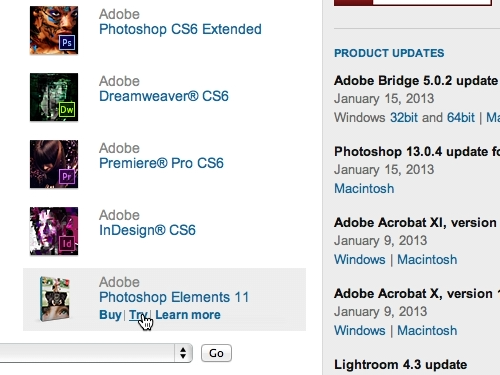
You will be prompted to download and install “Adobe Download Assistant”. Select the preferable language and click on the “Download now” button.
When the download process is finished, open the “AdobeDownloadAssistant.dmg” file.
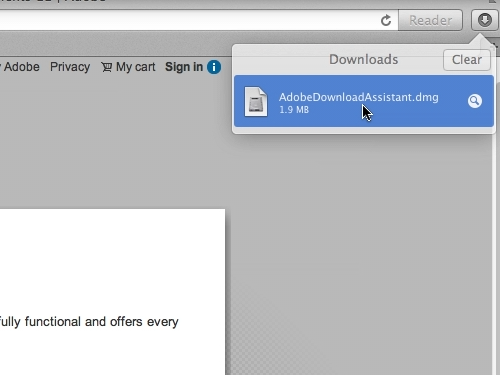
Click on the “Install Download Assistant” icon.
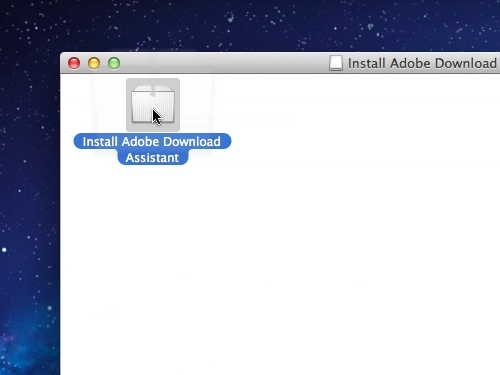
Click “Continue” in the following window. Adobe Download Assistant will open automatically.
You should enter your Adobe ID and password, if you have one, for the download process to start. Otherwise you can Sign Up for the Adobe ID.
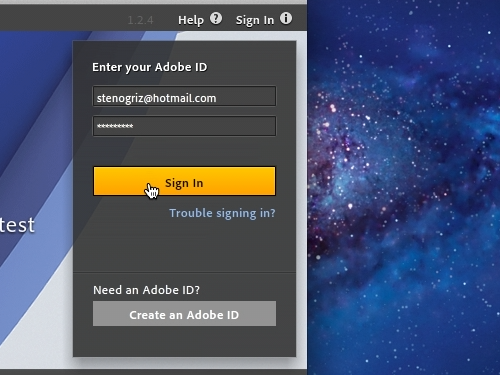
When the download process is finished, an Installation wizard will open.
Accept the Adobe Photoshop Elements license agreement.
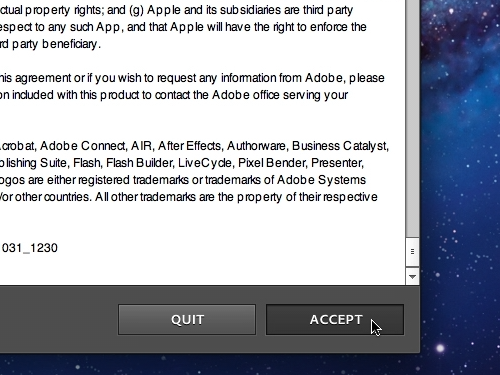
In the next step you will have to provide a serial number for this product.
Or you can also use it for 30 days in trial mode for free.
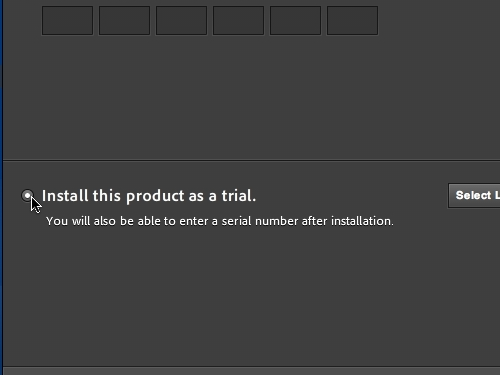
You can also select the language of the program. The next screen will allow you to select individual components of the product and it’s destination folder.
Click on the “Install” button to start the installation process.
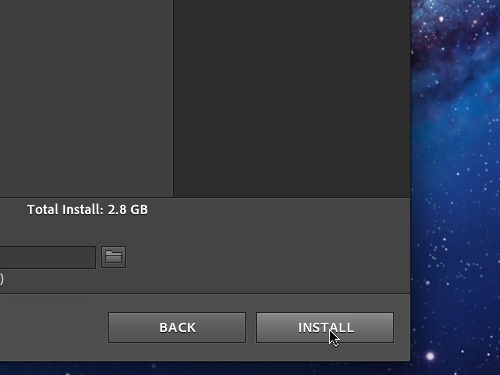
You will be asked for your computer account password to allow changes.
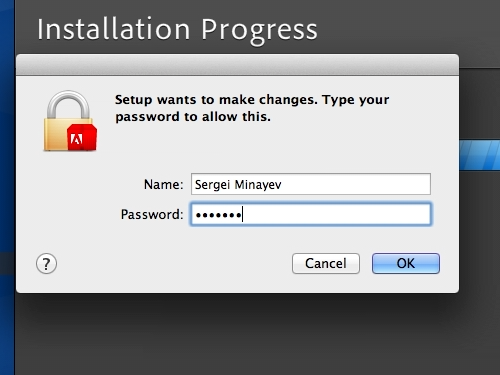
Click “Done” when the installation is finished. Now you can use your newly installed software.
 Home
Home