There are times when you wish to block Google chrome on your system but do not want to uninstall it. By altering certain settings and options you can make sure that chrome is temporarily blocked on your computer with the option of unblocking it whenever you wish. Through this Google chrome block option you would not have to uninstall it every time you want to stop using it for a while.
To understand how to block Google chrome follow the Steps given below.
Step 1 – Run a command
First of all, open up the run command by pressing the “win +r” key on the keyboard. Then type in “gpedit.msc” and hit the “enter” key.
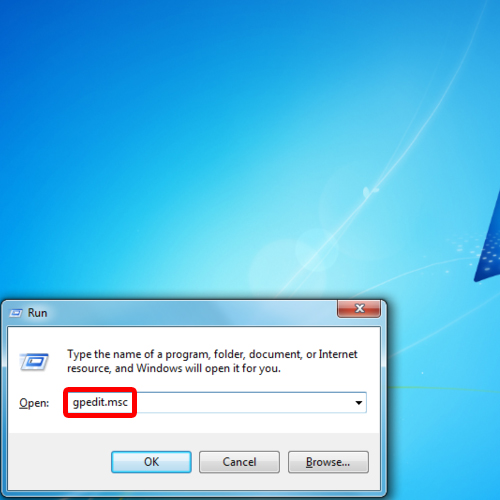
Step 2 – Open the Windows Settings folder
With that done, the Local Group Policy window will open up. Under the “Computer configuration” section, double click on the Windows Settings folder.
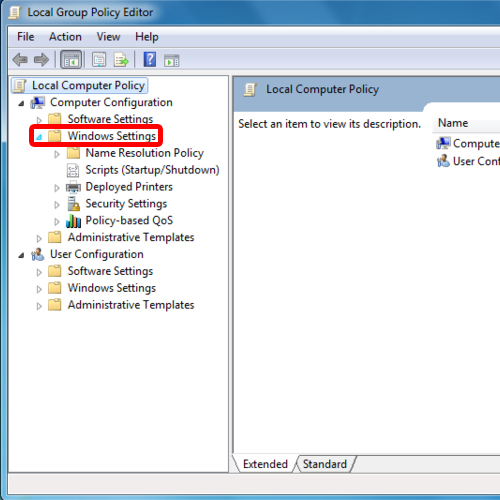
Step 3 – Open the directory
Over here, expand Security Settings and then double click on “Software Restriction Polices” to open up the directory.
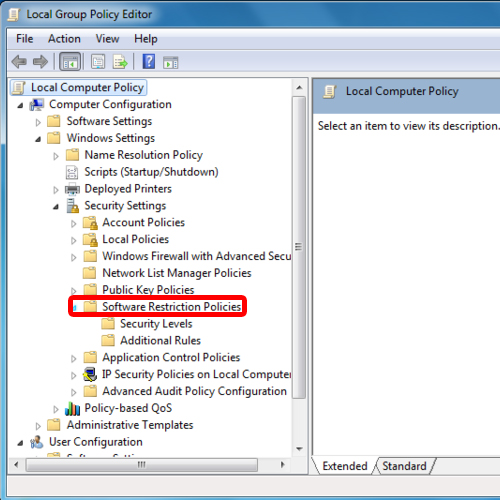
Step 4 – Select the “New Path Rule” option
Now click on “Additional Rule”, right click on the empty area and choose the “New Path Rule” option from the menu.
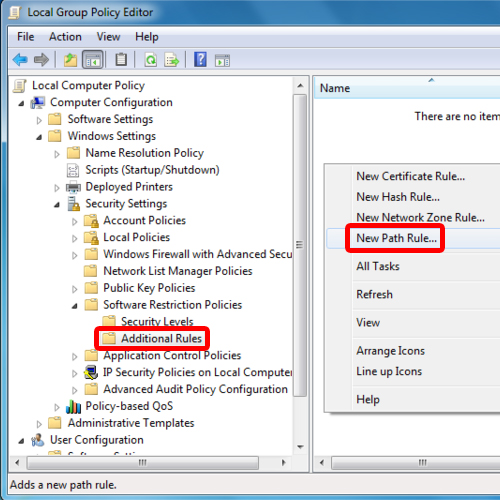
Step 5 – Copy the chrome browser path
Over here, copy the path of the chrome browser and paste it in the path field.
Keep the “Security Level” option set to Disallowed. Using this the Google chrome block option can be performed to make this browser temporarily unavailable.
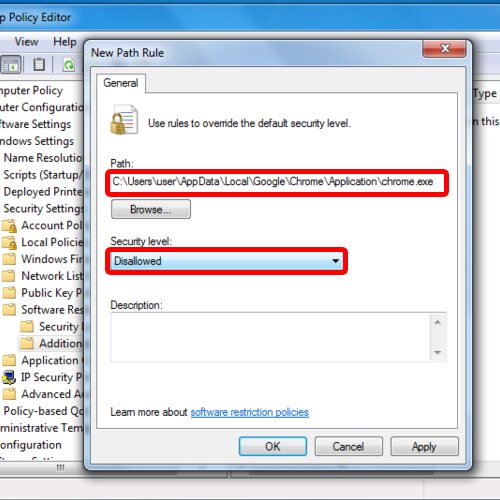
Step 6 – Open Google chrome
Now close the Local Group Policy Editor. Then open up Google chrome.
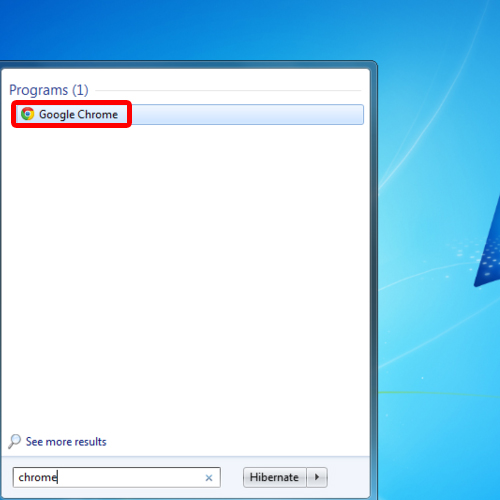
Step 7 – View the notification
Over here, notice that a pop up window appears on the screen notifying that the application is blocked by a group policy. Google chrome is now blocked on your system. From the Steps given above you can see how easy it is to learn how to block Google chrome on your system.
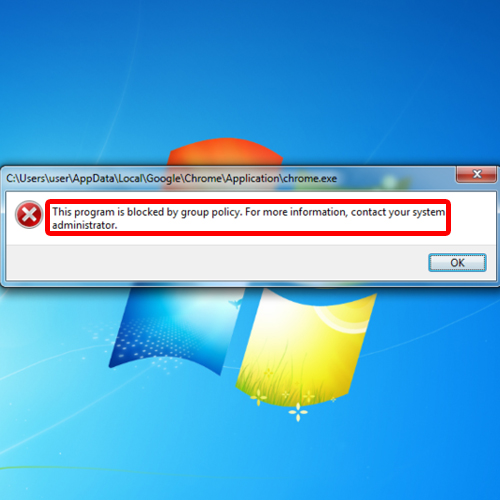
 Home
Home