In this tutorial, we will show you how to add a clock to the desktop. There are several ways in which you can add clocks for your desktop. You can add clock widgets to your desktop even. In this tutorial, we will teach you how to add clocks showing different time zones.
Step 1 – Go to date and time
Follow this tutorial to learn how to add a clock to your desktop. First of all, go to the taskbar and click on the region where the date and time are being displayed.
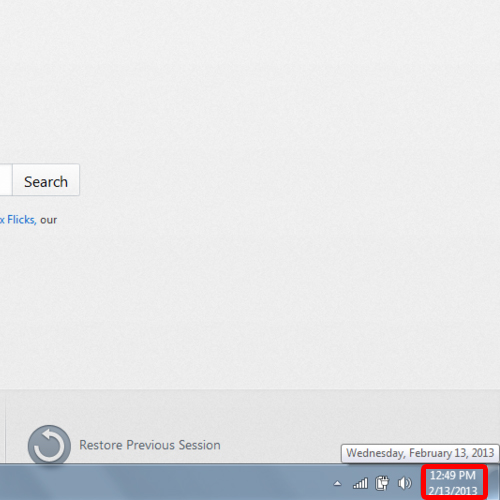
Step 2 – Click on change date and time settings
The calendar alongside the clock will appear on the screen. Over there, click on the “adjust date and time settings” option.
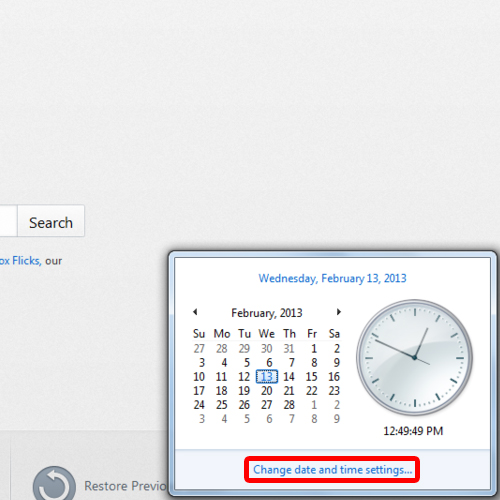
Step 3 – Show the clock
In the new window, go to the “additional clocks” tab. Over there, check the “show this clock” option to add a new clock displaying the time of a different time zone.
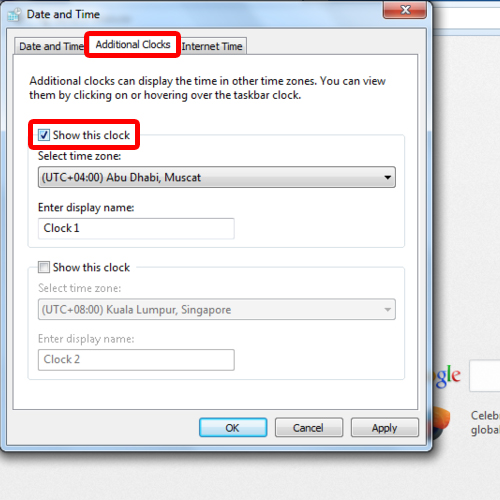
Step 4 – Set time zone for new clock
From the drop down menu, select the time zone you want the new clock to display.
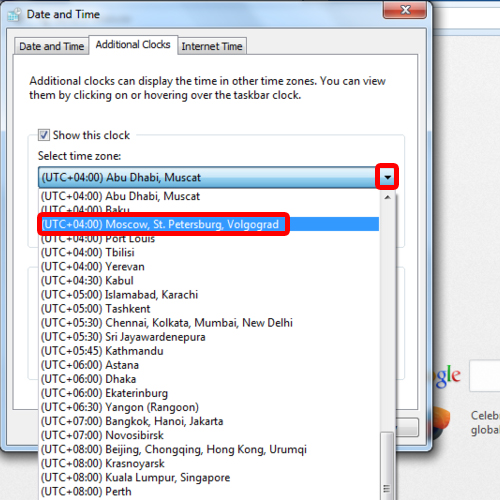
Step 5 – Add another clock
If you want to add another clock, simply check the other clock’s option. Choose a new time zone for this clock and click on the “ok” button once you are done.
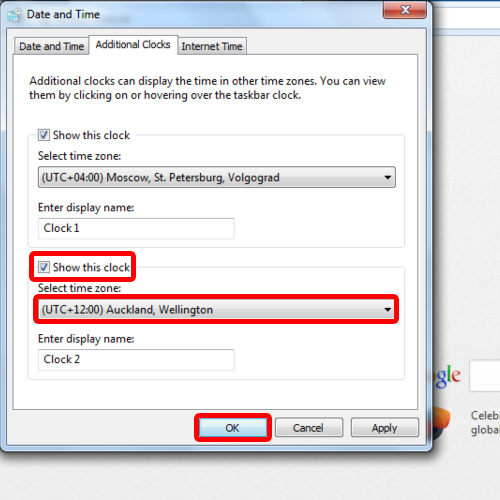
Step 6 – View clocks side by side
In order to view these recent changes, simply go to the taskbar and hover over the date and time region. You can always click it open and view the three clocks that you have just set. In this manner, you can add multiple clocks for desktop.
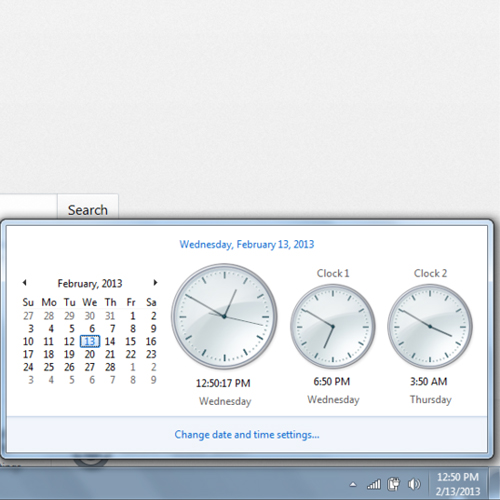
 Home
Home