To have a remote desktop session in windows 7, both of the computers must have the feature enabled. If not, an error message will be displayed whenever you try to run a session between the two computers. Follow this step by step guide to learn how to turn on remote desktop in windows 7.
Step 1 – Select properties
In this tutorial, we will teach you how to turn on remote desktop in windows 7.
First of all open up the start menu, right click on Computer and select properties.
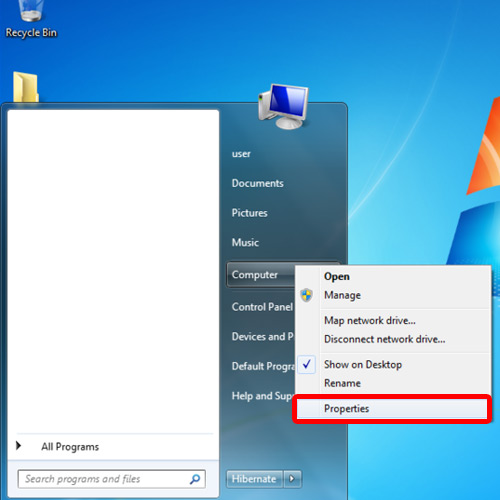
Step 2 – Open Remote Settings
With the new window opened up, click on the Remote Desktop option located towards the left side of the window.
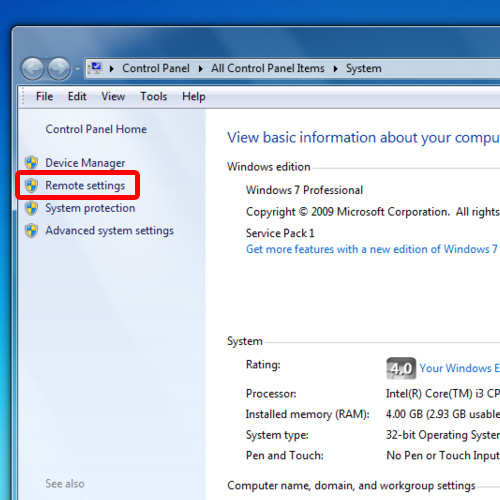
Step 3 – Settings for Remote Desktop
With that done, the system properties window will open up in the Remote tab. Over there, tick the checkbox titled “Allow remote assistance connections to this computer.”
In the remote desktop section below, you will see three options. If the other PC you are connecting with is also running on the windows 7 platform, then you should choose the last option.
If you are trying to connect with a computer that is running on XP, then you should choose the second option. In this tutorial, both the computers are running on windows 7. Thus, we will choose the last option. With that done, click on the OK button to continue further.
Now, you can connect both the PC’s and start a remote desktop session in Windows. Once the connection is enabled, the remote computer will log out. The computer, from where the connection is being established, will have access to the computer.
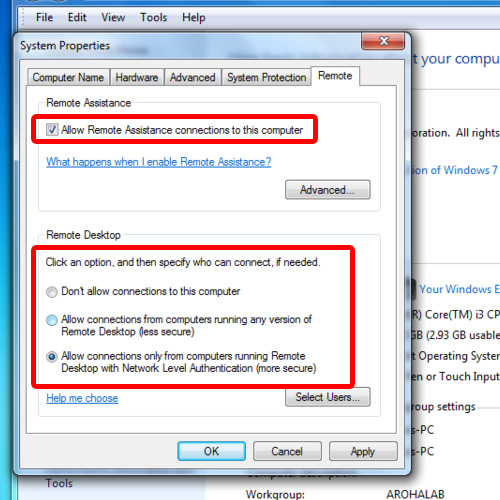
 Home
Home