In this tutorial, we will teach you how to change computer name in Windows. Windows allows its users to customize their systems. A person can change his or her computer name to whatever they want.
Step 1 – Go to properties
Follow this step by step guide to learn how to change computer name in windows. First of all, go to the start button and right click on the computer option available there. From the drop down menu, select properties.
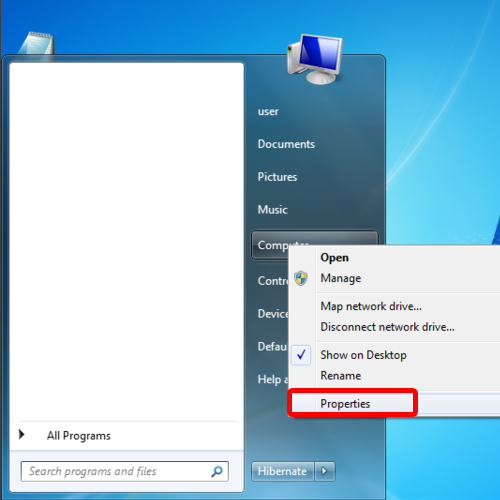
Step 2 – Go to advanced system settings
As a result, a new window will appear on your screen. Go to the pane on the left hand side of your screen and click on the advanced system settings.
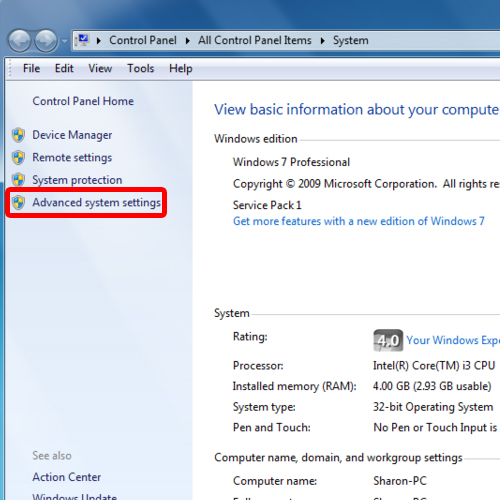
Step 3 – Click on Change button
The system properties dialog box will open now. Over here, go to the computer name tab and click on the change button. This will allow you to change the name on your computer.
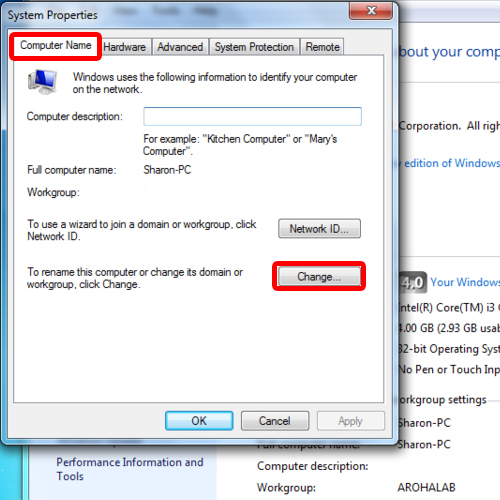
Step 4 – Certain characters not allowed
In the new dialog box, change the computer name to whatever you want. In the tutorial, you’d see that we were prompted with an error when we tried to insert an apostrophe in the computer name.
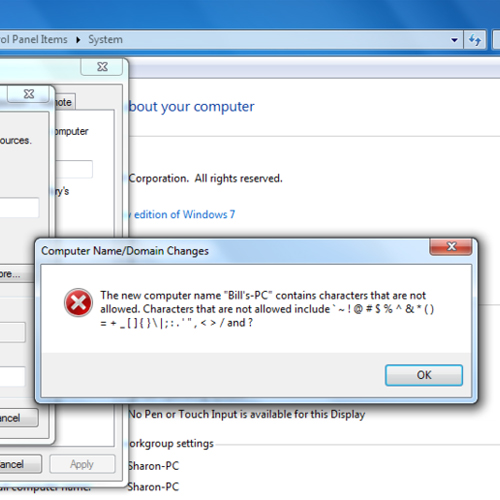
Step 5 – Restart Computer
Once you have entered the computer name that you want to set, click on the ok button to exit the dialog box. You will be notified that you’d need to restart your computer to apply the new changes. Click on the ok button and exit system properties. You’d be prompted with an option to restart the computer right away.
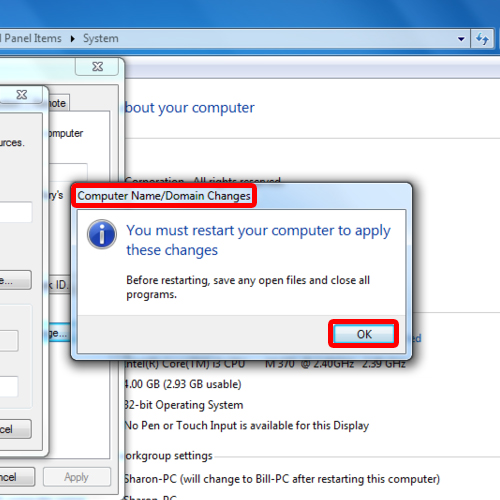
Step 6 – Computer name changed
Click on the restart now option to reboot your system. When your PC will restart, open the computer properties again. In the system information window, you will see that the computer name has successfully changed. In this manner, you can change the name on your computer.
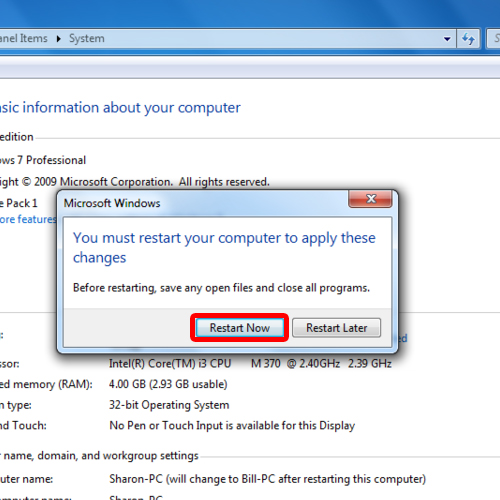
 Home
Home