In this tutorial, we will teach you how to disable autoplay in windows. Whenever a removable drive is inserted, autoplay feature provides the user with several actions to choose from. In this tutorial, we will teach you how to disable autoplay feature in windows.
Step 1 – Open Control Panel
Follow this tutorial to learn how to disable autoplay in windows. First of all, go to the start button and click on Control Panel. As a result, a new window will open.
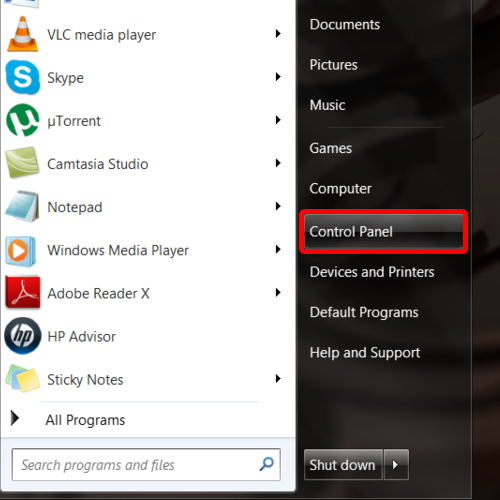
Step 2 – Change the view
Change the view of the Control panel window by changing the view from category to small icons.
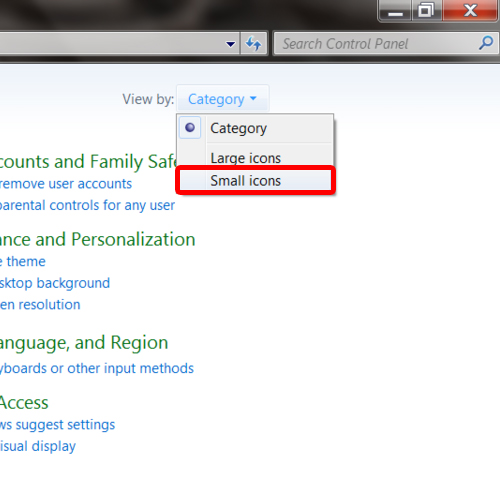
Step 3 – Go to autoplay
From these small icons, click on the auto play option.
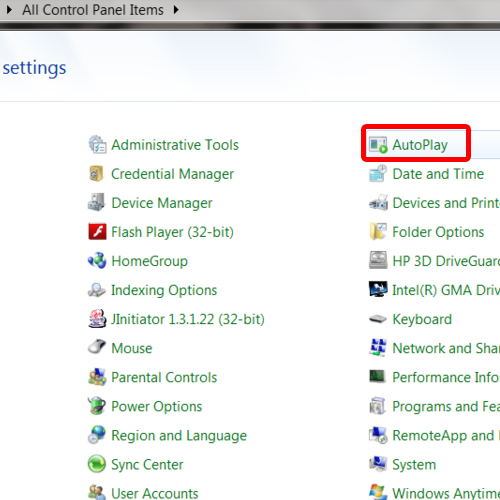
Step 4 – Uncheck autoplay for all media
In the new window, uncheck the use auto play option for all media and devices. You can find this option towards the top left side of your screen. Once you are done, go towards the bottom right hand side and click on the save button to disable windows autoplay feature. Now exit the control panel window and return to desktop.
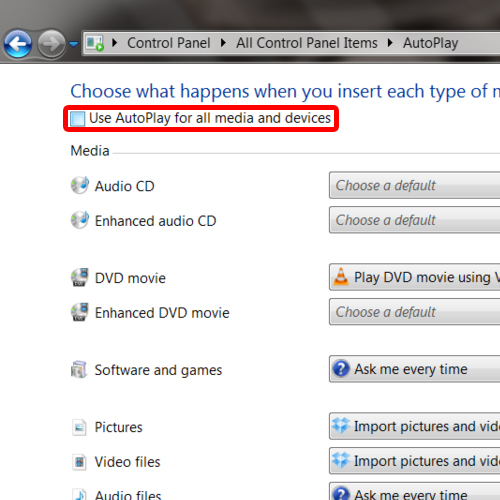
Step 5 – Insert a removable disk
Now we will insert a USB in order to check whether the auto play option has successfully been disabled or not. You will notice the removable disk icon will appear on the system tray. We will open computer to see that the removable device is connected but we weren’t prompted by the auto play feature. This means that we were successful in disabling windows autoplay.
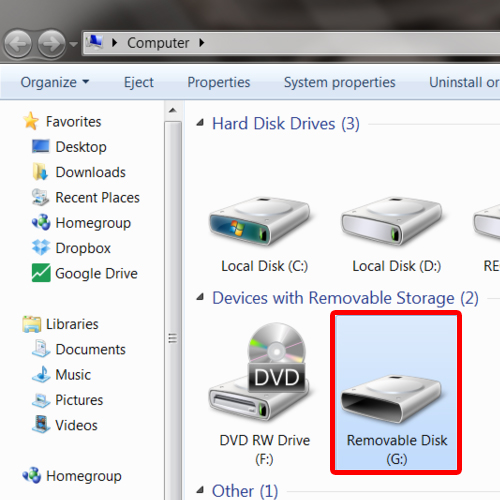
 Home
Home