In this tutorial, we will teach you how to change screen resolution in windows. In windows, you can choose from several screen resolution option and select the one that best meets your preferences.
Step 1 – Open Screen Resolution
Follow this step by step guide to learn how to change screen resolution in windows. First of all, right click on the desktop screen. From the drop down menu, select the “Screen Resolution” option. This will open up the screen resolution window.
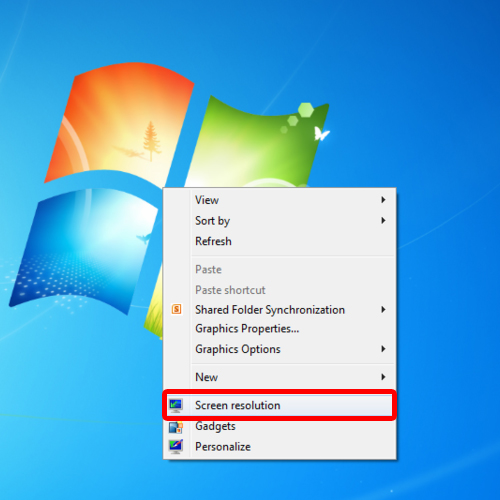
Step 2 – Apply new resolution
Over there, click on the resolution drop down button and set a resolution that you want. Once done, click on the apply button to apply the new resolution.
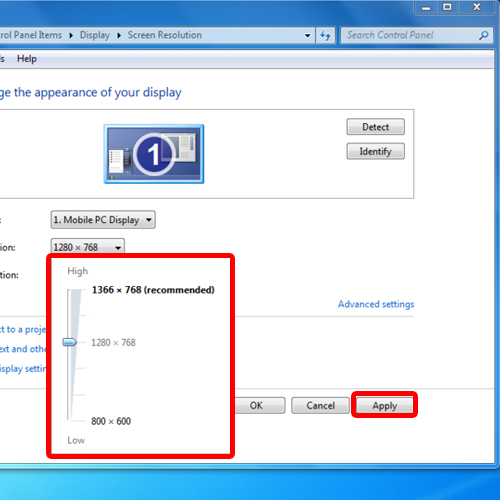
Step 3 – Keep settings or revert
You will be prompted with a notification asking you whether you want to keep the new display settings or revert back to the old ones. Click on the “Keep Changes” button to apply the new display settings. By default, you are given 15 seconds to choose either action. You will be automatically reverted to your old display settings if you choose to do nothing.
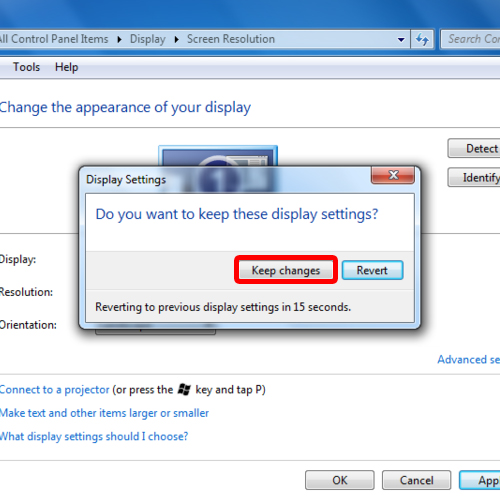
Step 4 – Change resolution
Next, we will choose a resolution which will be below the specified benchmark. In the tutorial, we will choose 800 x 600 and change the screen display size. Some items will not fit in the screen with this resolution. We will click on the “Revert” button to return back to our previous settings. In this manner, you can always change the screen display size. You can exit the screen resolution window by clicking on the “cancel” button.
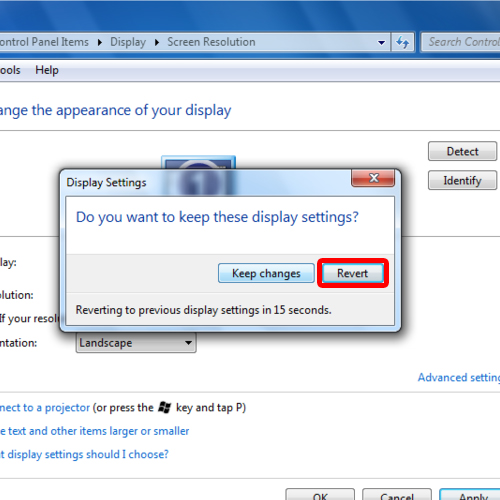
Step 5 – Go to personalize
You can also access the screen resolution by right clicking on the desktop and selecting the “Personalize” option.
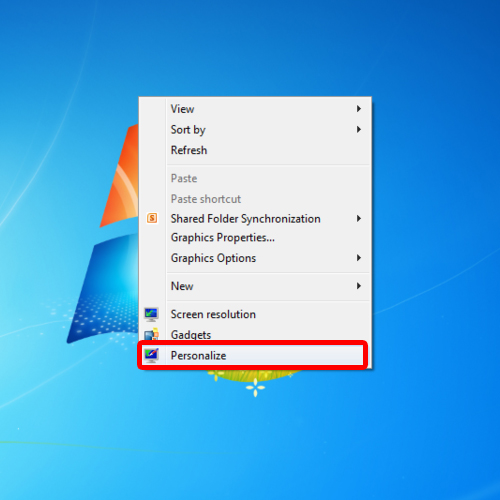
Step 6 – Display option
Once the personalization window opens up, click on the “display” option available in the left pane. Over there, select the adjust resolution option to choose a recommended resolution which best fits your screen.
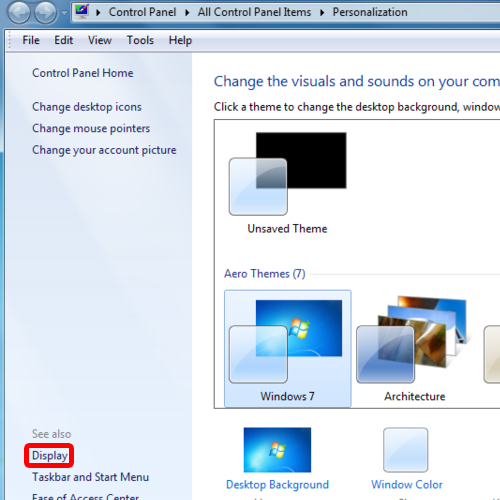
 Home
Home