In this video tutorial we will show you how to create a PowerPoint countdown timer.
Launch Powerpoint and create two additional slides.
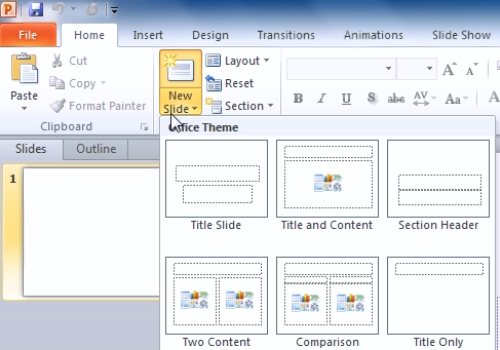
Type the “Start slide” caption on the first slide and the “End slide” on the last one. Click on the empty slide and delete all the labels from it. Use the “Oval” tool to draw a big circle and a smaller one. To draw a circle instead of the oval, hold the “Shift” key while drawing. Use the “Quick styles” drop-down list to select the desired visual style for the big circle. Select the big circle, then go to the “Animation” tab and select the “Wheel” animation in the “Exit” section of the “Add animation” drop-down list.
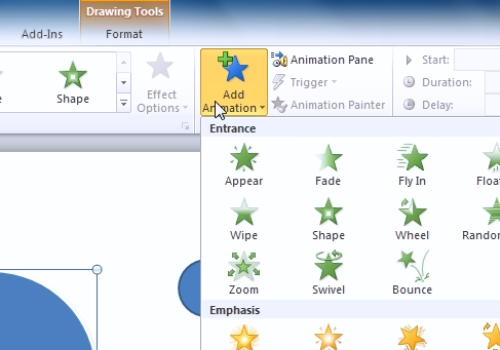
Select the “With previous” option from the “Start” drop-down list. Then set the “Duration” to the 5 seconds. Select the smaller circle and select the needed visual style. Then use the Ctrl-C and Ctrl-V keyboard shortcuts to make copies of the circle. You need 5 small circles in total for the 5 second timer. Type the labels on them from 5 down to 1. You should now select the “Disappear” animation type in the “Exit” section of the “Add animation” drop-down list for each of the smaller circles and choose “With previous” option from the “Start” drop-down list.
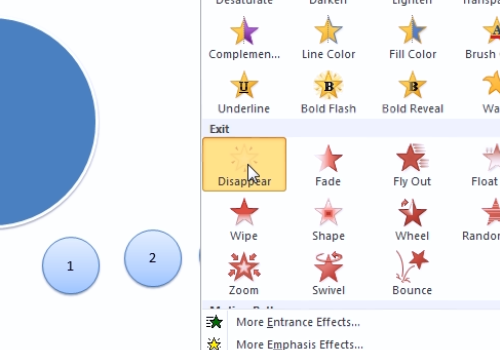
In addition it is vital to set the “Delay” time for each of them. Circle “5” should have 1 second delay, circle “4” should have 2 second delay, and so on. When you are done, move all small circles to the center of the big one. Then align the resulting timer on the slide. Select the “Slide Show” tab and click on the “From Beginning” button to check the final result.
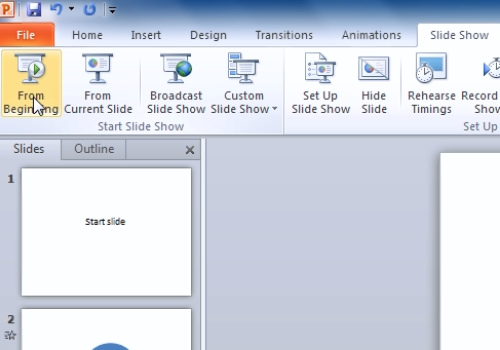
 Home
Home