Before we begin it is important to note that if you want to create 3d text in photoshop you will need to have a version of Photoshop CS5 or later as earlier versions don’t support this function.
Step # 1 – Creating a Background
First, let’s create a canvas with a great looking background for the 3D text. Click “File” then “New” and we will just use a size of 1280×720. Click “OK”. At the bottom left of the screen click on the top color swatch and choose a color for your gradient. Click the second swatch and choose another color for the other gradient color. Click the gradient icon in the tool bar and at the top click on the gradient bar. Choose the upper left preset and click “OK”. Select the radial gradient icon and then drag it onto the canvas like this.
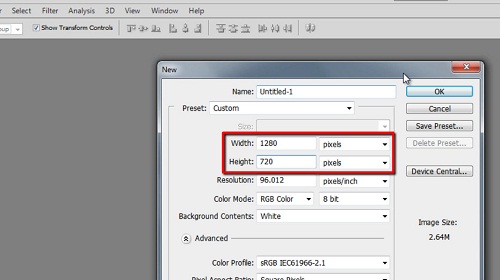
Step # 2 – Creating and Positioning the Text
Now let’s place the text we are going to make 3D onto the canvas. Click the text icon in the toolbar, select a font and its settings, such as size and color. Here we are using “Arial” at “200” with a white color. Click and drag on the canvas to make the text box and enter the text you want to appear in 3D. Use the move tool to position the text to the center of the canvas.
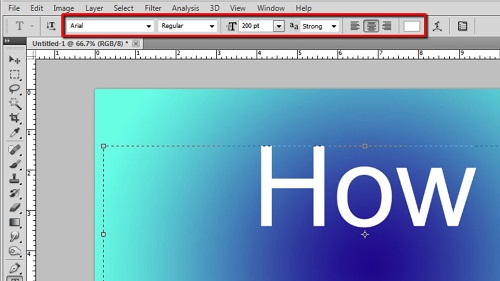
Step # 3 – Using the Preset Text Effects
Now, click on 3D in the menu at the top and navigate to the “Repousse” option and click “Text Layer”, in the dialog box click “Yes”. A window will open offering you various 3D options, as a beginner using the “Repousse Shape Presets” at the top is the way to go. Choose one of these and if you want adjust some of the more complex settings, in this example we are just increasing the “Depth” a little. Play around with these settings until you achieve your desired effect.
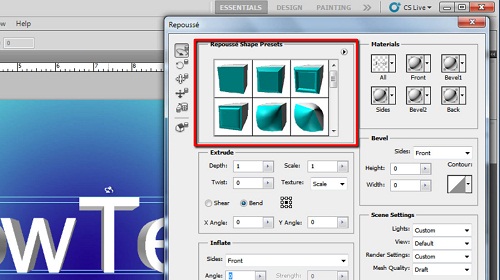
Step # 4 – Tidying up the 3D
When you have the effect you want click “OK” to complete the 3D effect. You will notice that the text appears rather pixelated, and this is especially noticeable as you zoom in. To fix this Photoshop will need to do some processing of the text. Click “Window” in the main toolbar and click “3D”. On the right the 3D settings area will appear. You will see an option called “Quality” click the arrow and choose “Ray Traced Final”. The computer will take a while to process this request, depending on your computers speed, once done you will be left with a very nice looking 3D text and that is how to do 3d text in photoshop.
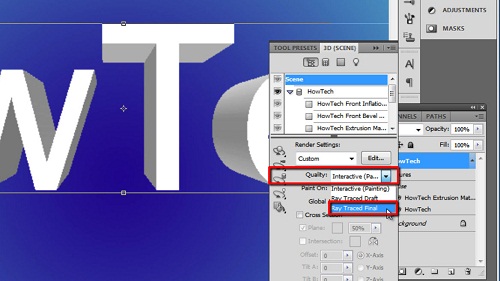
 Home
Home