What makes water color paintings different from others is the intricate details and the attention to every detail given during the making of such a piece of art. With water color paintings you can create illustrations while adding colors to the overall image. With Photoshop, we use various image manipulation techniques to bring out the best in the images and add various painting effects to the image.
Follow this step by step guide to learn how to add a water color painting effect in Photoshop.
Step # 1 – Load an Image
In the first step, launch Adobe Photoshop and load an image on which you want to create a water color painting effect.
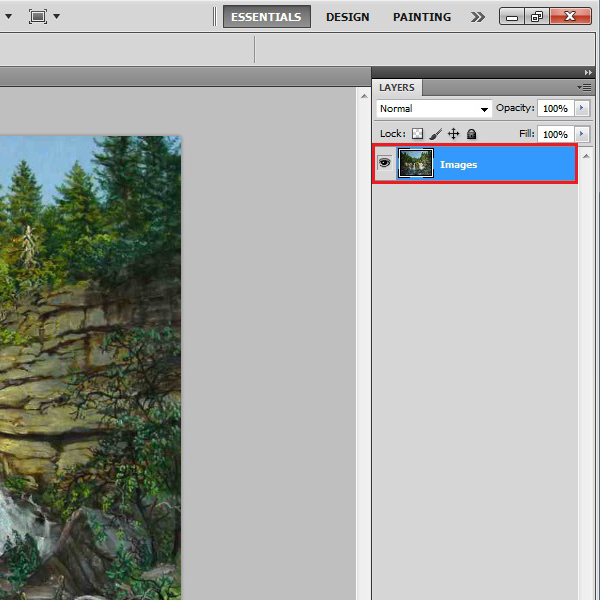
Step # 2 – Choose the Cutout Filter
Right click on the “Image” layer and create a duplicate copy of this image. You can do this by selecting the layer and pressing CTRL J on the keyboard. Now go to the “Filter” menu, select “Artistic” and click on the “Cutout” filter from the list.
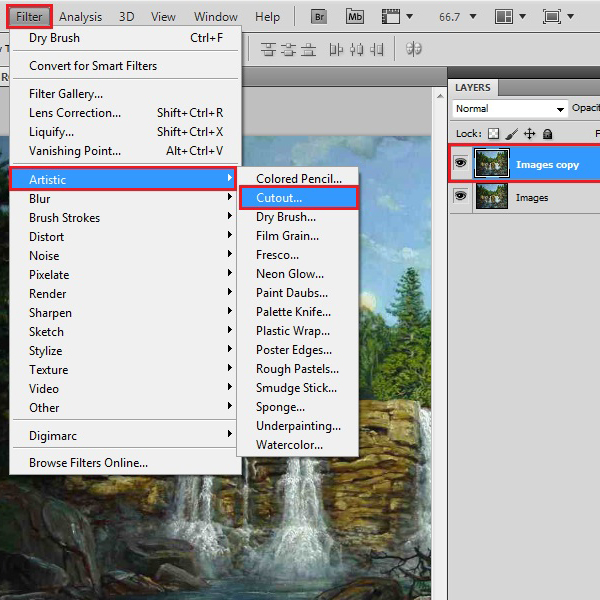
Step # 3 – Adjust the Settings
In the filter settings window, set the “Number of Levels” to “4”, “Edge Simplicity” to “1” and the “Edge Fidelity” to “3”. After changing these values, click on the “OK” button to apply the filter on the image. With this, you’re done with the first step in adding cool paint effects to your image.
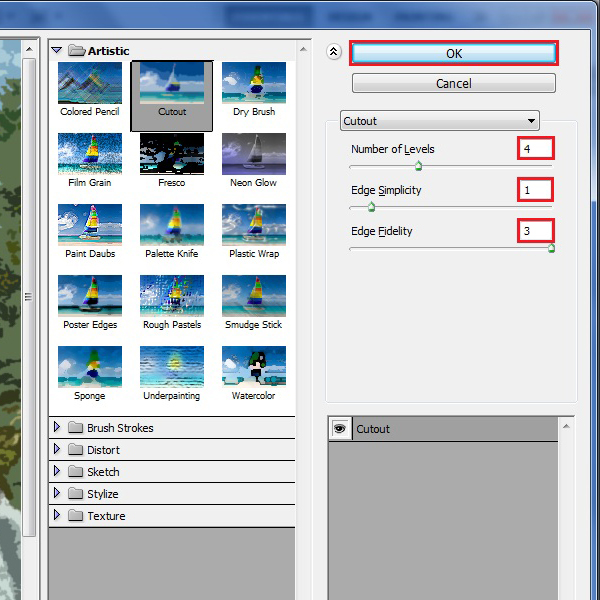
Step # 4 – Change the Blending Mode
Now select the duplicated layer and click move over to the Blending Mode option. Choose “Luminosity” for the blending mode of this layer to from the list.
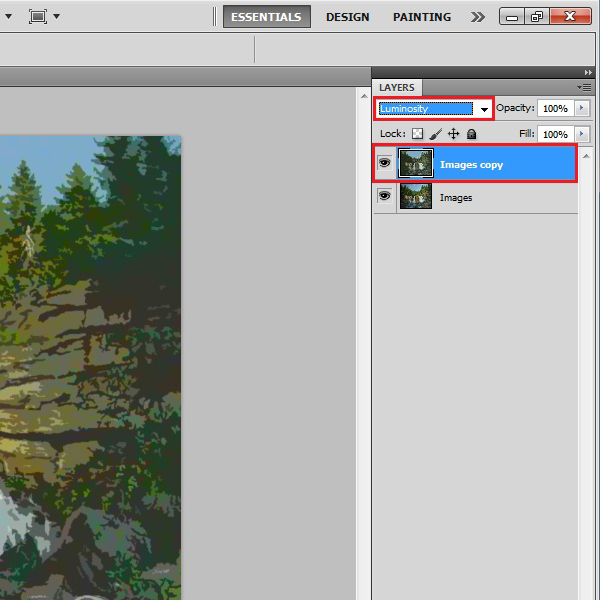
Step # 5 – Choose a Dry Brush Filter
Create a duplicate copy of the original layer and place it on the top of all other layers. Now go to the “Filter” menu, select “Artistic” and click on the “Dry Brush” filter from the list.
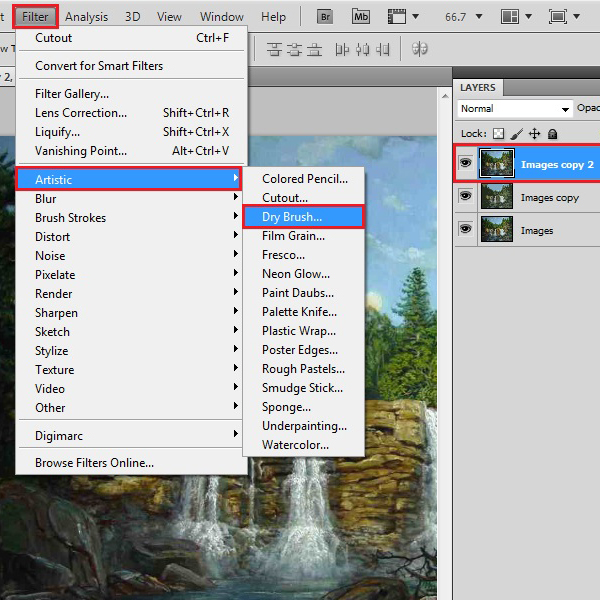
Step # 6 – Adjust its Settings
In the filter settings window, set the “Brush Size” to “5”, “Brush Details” to “10” and “Texture” to “1”. After changing these values, click on the “OK” button to apply the filter on the image.
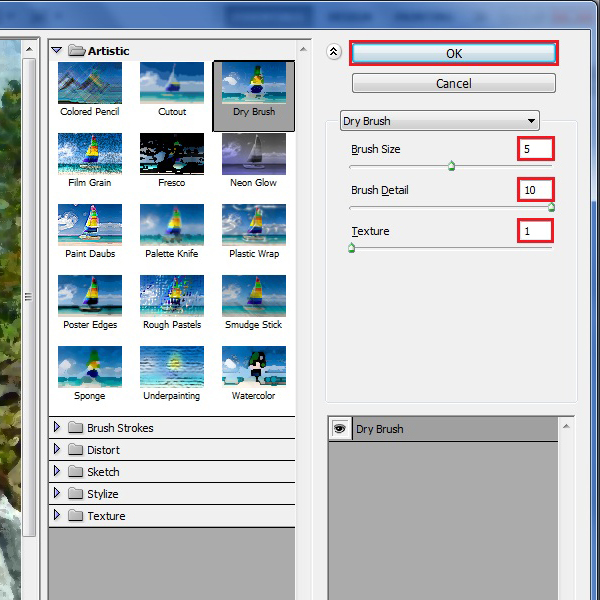
Step # 7 – Change the Blending Mode
In the final step, change the “Blending Mode” of the newly created layer to “Overlay”. This will add to the overall effect and create depth in the image.
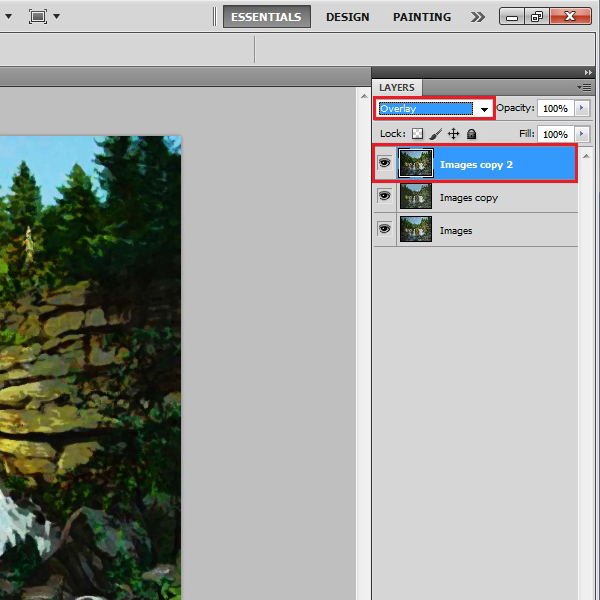
 Home
Home