To make a PowerPoint presentation, there are several elements and options one needs to know about. There are slide layouts, designs and other strategies that are to be implemented. In order to get a keen and effective application knowledge about these, PowerPoint how to and facts should be undermined. No matter if you are making a personal presentation or the one which involves business figures, you will have to explore your plans ahead of time.
Adding tables to your PowerPoint presentation is significant and time conserving. You can assemble your statistics in an organized manner using them and also customize different elements according to the content.
In this tutorial, you will learn how to create tables in Microsoft PowerPoint.
Step # 1- Create a new slide
Click on a slide after which you want to add a new slide. Go to “new slide” icon from the “home” tab and select “title and content” as your basic template.
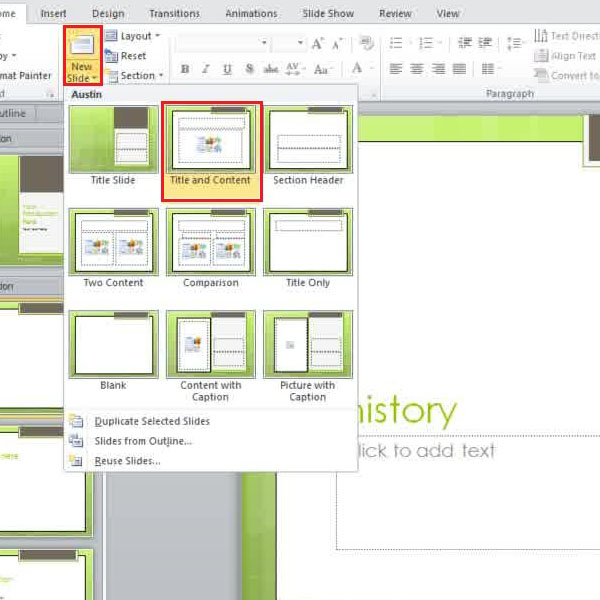
Step # 2- Edit the added slide
Edit the slide by adding a title to it. From the content section, go to “insert table” option and click on it for adding and formatting a table to your presentation slide.
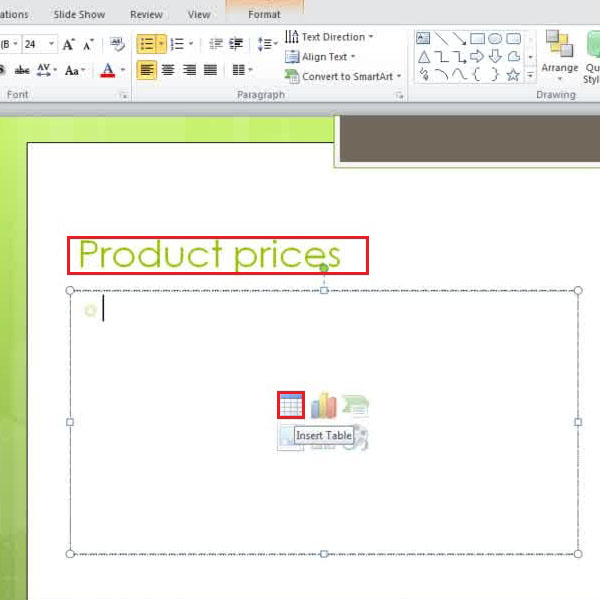
Step # 3- Add rows and columns to table
Just when you click on “insert table” option, a small new box is going to appear within which you should add the number of rows and columns for the table. According to the information and values you want to include, mention the digits. Once you are done, click on “OK” to apply the settings.
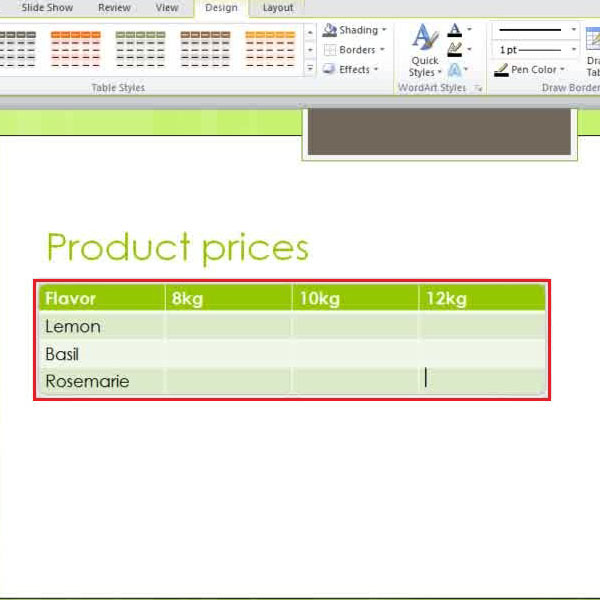
Step # 4- Edit the table
Add details into the table one by one according to the information you have. PowerPoint is going to function as Microsoft word in putting and assembling the editing you are performing. Move from one section box to another by pressing “Tab” key from your keyboard.
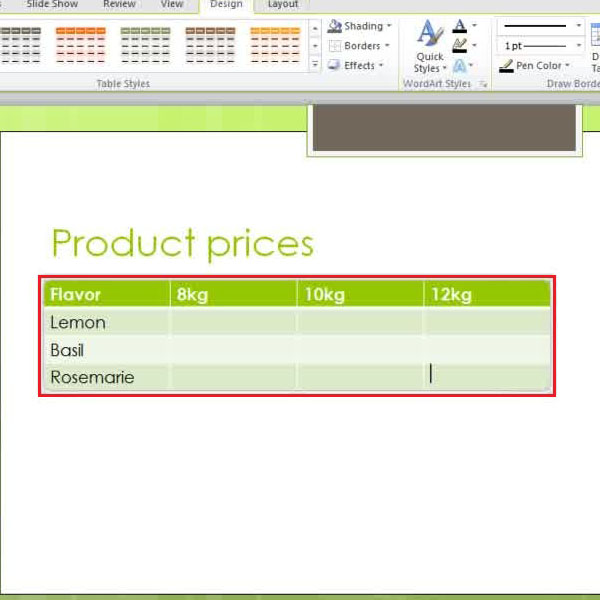
Step # 5- Add a new row to table
To add a new row to table, go to its last section box and press “tab” key from your keyboard and a new row will automatically be added.
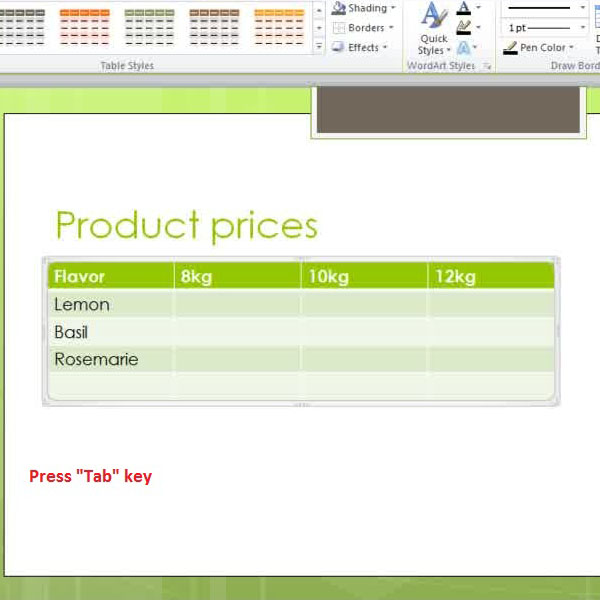
You can also add another row by right clicking on the last section box, then selecting the option “insert”. Click on “insert rows below” and the functions will be implied to your table directly.
Step # 6- Edit the added row
Edit the row which you just added by typing the same details and using the “tab” key to move to one box from another.
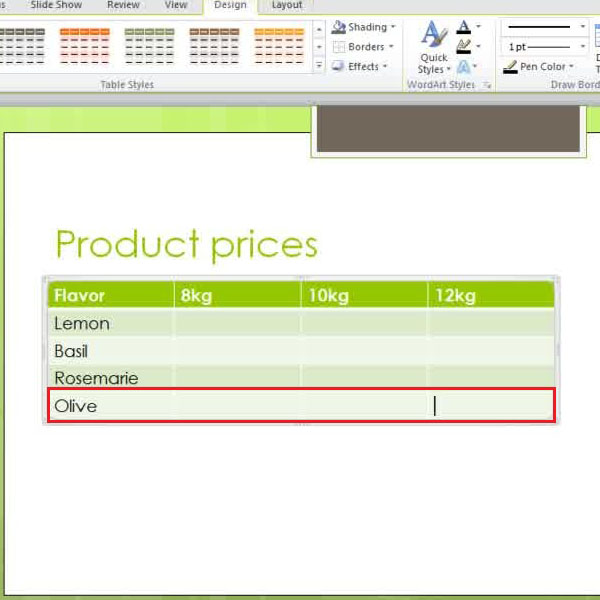
 Home
Home