This tutorial is going to show you how to install Windows XP Mode in Windows 7. This is essential for users who need to run older programs on their computers that might not be compatible with Windows 7.
Step # 1 – Download the Necessary Files
In order to run this program you are going to need to download a couple of files. Visit the website “www.microsoft.com/windows/virtual-pc/download.aspx” and you will need to select the version of Windows 7 you are running. This software is only available to those who are running the Professional, Enterprise or Ultimate versions of Windows 7.
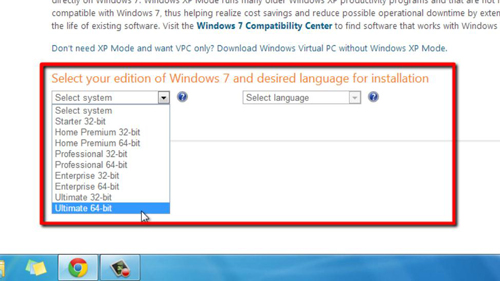
Step # 2 – Downloading the Files
Click “Download” in “Step 2” and a popup will appear asking you to download the Windows validation software. Click “Continue” and the validation will run, this can take some time. Once completed it will say “Windows validation was successful”. Click “Continue” and the download will begin. Click “Download” in “Step 3” as well and wait for the files to download. To speed up this tutorial we already have these files downloaded and they are ready to go.
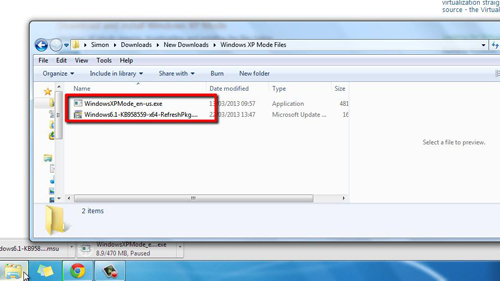
Step # 3 – Installing XP Mode
Open the file that starts “Windows6.1”. In the dialog box that appears click “OK”.
Click on the “WindowsXPMode” file and an extraction window will open. Once the extraction has completed, a window will appear, click “Next” twice. The installation will run and this can take a while. Click “Finish” when it completes.
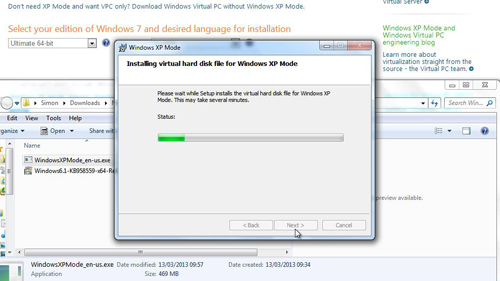
Step # 4 – Setting up Windows XP
Accept the license terms and click “Next”. Enter a password and click “Next” again. Choose “Not right now” and click “Next” then click “Start Setup”. The computer will then spend a long time getting the virtual machine ready. When the setup is complete a window will open that will have a Windows XP desktop within it. You can use this just as you would a Windows XP computer and that is how to install Windows XP mode in Windows 7.
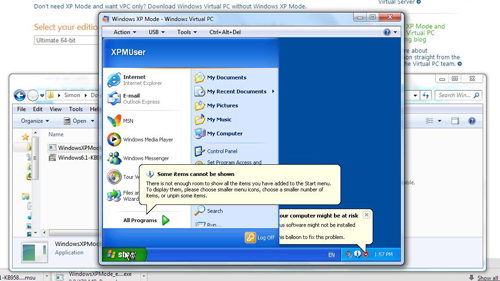
 Home
Home