This tutorial is going to look at some of the troubleshooting facilities that have been built into Windows 7. It should give you a good idea of how to troubleshoot Windows 7.
Step # 1 – Using Event Viewer
A useful program for troubleshooting in Windows 7 is the Event Viewer. This will tell you what has happened to your computer recently. Click the start orb and into the “Search programs and files” box type, “Event viewer” and press return. The main window here will provide details on problems from the last week. These are rated into different event types depending on the problem. The most problematic events are called “Critical” and usually involve an unexpected shutdown – such as when the battery on your laptop runs out. There are also “Error, Warning, Information and Audit Success” options for non-critical events.
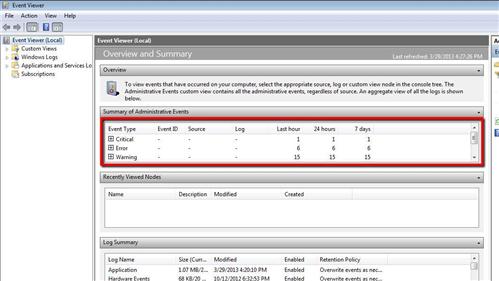
Step # 2 – Using Task Manager
If a program has crashed then Task Manager is what you will want to use to restart the program. This is the sort of event that would appear later in “Event Viewer.” Press “Control”, “Alt” and “Delete” on the keyboard, the lock screen will appear and you need to click “Start Task Manager”. You will be presented with a list of programs currently running on your computer. None of them are malfunctioning in this tutorial, but if they were the “Status” would read “Not Responding.”
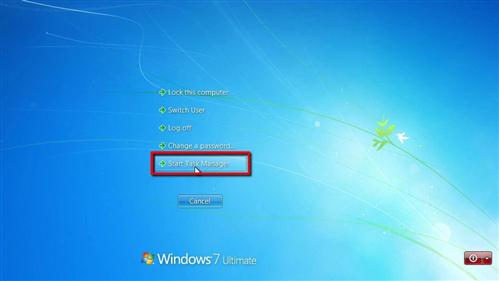
Step # 3 – Force a Program Shutdown
If that is the case you won’t be able to use the program and probably won’t be able to shut it down using the close button. Let’s pretend “Internet Explorer” is not responding and we need to close it. Click on Internet Explorer in the “Task” column then click “End Task” in the bottom right of the window. The program should close and you can then open it again as you normally would and it probably won’t be malfunctioning. This is a very basic introduction for learning how to troubleshoot Windows 7.
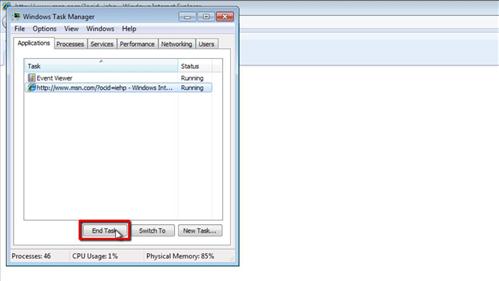
 Home
Home