In this tutorial, we will teach you how to encrypt drive in windows. We will teach you how to encrypt a drive with the help of the bitlocker tool available. There are two ways to unlock an encrypted drive; either through a smart card or by setting up a password. We will set a password for the encrypted drive in this tutorial.
Please note that BitLocker Drive Encryption is a full disk encryption feature included with the Ultimate and Enterprise editions of Microsoft’s Windows Vista, Windows 7, and with Pro and Enterprise editions of Windows 8.
Step 1 – Open System and Security
First of all, go to the start button and from the start menu, click on the Control panel option.
In the control panel window, click on the “System and Security” option.
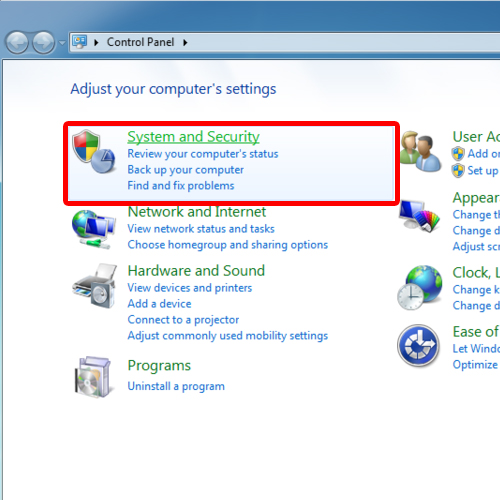
Step 2 – Bitlocker Drive Encryption
In the new window, select the Bitlocker Drive Encryption option.
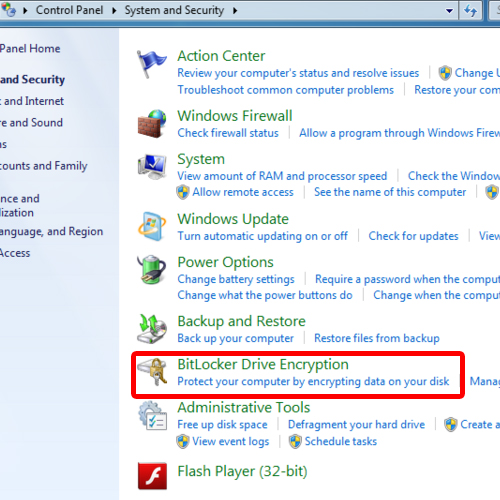
Step 3 – Turn on Bitlocker option
This will open a window where you can encrypt your drives in order to protect them. For the purpose of this tutorial, we will be encrypting a usb drive. Click on the turn on Bitlocker option in order to perform drive encryption process in Windows 7. Bitlocker will take a few moments to initialize the drive. Make sure that you do not remove the drive.
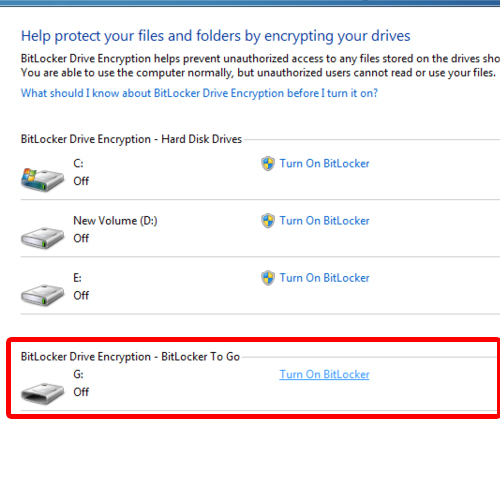
Step 4 – Set password to unlock the drive
In the next screen, you’d be asked to choose an unlock method for the drive. For the purpose of this tutorial, we will set a password to unlock the drive. Make sure that the password you have entered has at least eight characters. Once you are done, click on the next button.
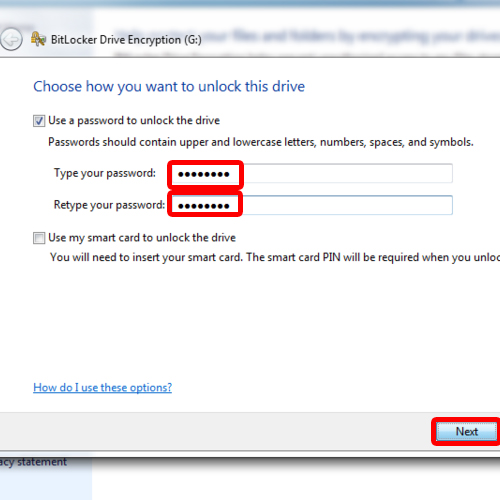
Step 5 – Save the recovery file
Next, you’d be asked how you want to store your recovery key. You can save it to a file or print it. For the purpose of this tutorial, we will save it to a file. Choose the destination folder where you want to save the file. Once done, click on the next button to proceed further.
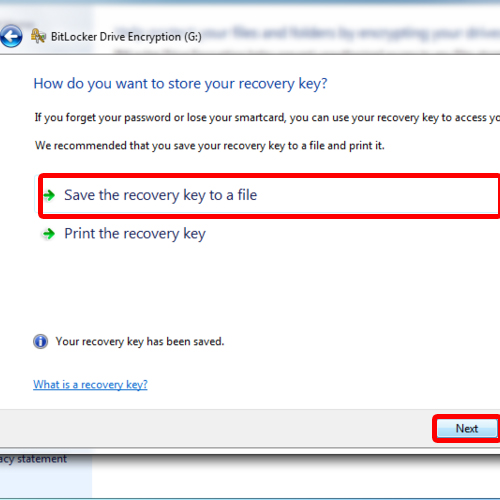
Step 6 – Encryption process
Now the encryption process will start. You’d be prompted when the process has completed. Click on the close button to close the prompt.
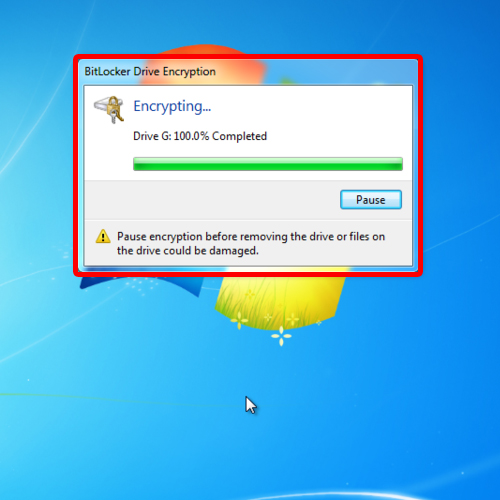
Step 7 – Enter password
When you’d insert the usb drive that you just encrypted in your computer, the bitlocker will ask you for the password. Enter the password and then click on the unlock button. In this manner, you can drive encryption in Windows 7 can be performed.
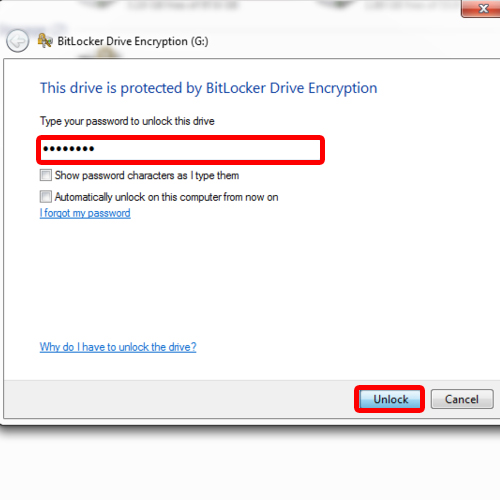
 Home
Home