In this tutorial, we will guide you on how to install Joomla.
First of all, you have to create a MySQL Database. If you are using cPanel, you can create your database from there otherwise you can consult the mySQL manual to get information about the database. Once you have created the database, you have to add a user in it.
Step 1 – Download Joomla
First of all, you will require the latest version of Joomla. You can download it from the official website.
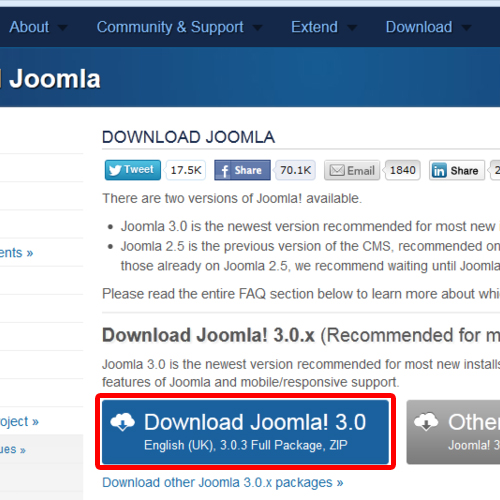
Step 2 – Extract Compressed file
Save the archive file on a local disk on your computer and extract it once the file has been downloaded.
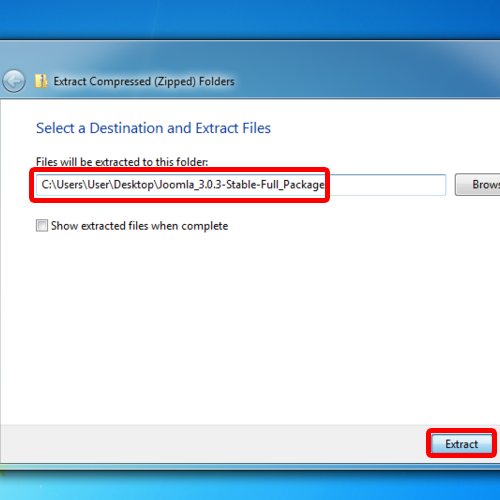
Step 3 – location for the saved file
Now, select a location where you will store Joomla. Upload all the extracted content of the local folder onto the directory on the server where you plan to store Joomla. Over there, install joomla on the localhoast. That is why you need to copy and paste all of the extracted files here.
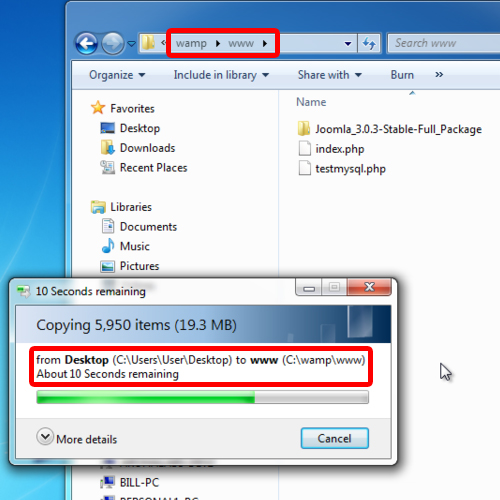
Step 4 – Open localhost
If you have uploaded the content in the main directory, simply use the name of the domain. If you have uploaded the content in a subdirectory, which in this case is Joomla3, use the sub directory location for opening the URL of the Joomla script that has recently been added.
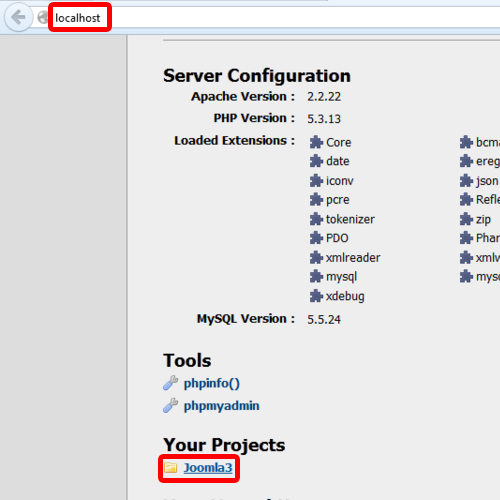
Step 5 – Joomla Installation page
After this, the Joomla installation page will be loaded. Now we will be required to input the details for example the name of the site, the description and the admin login credentials.
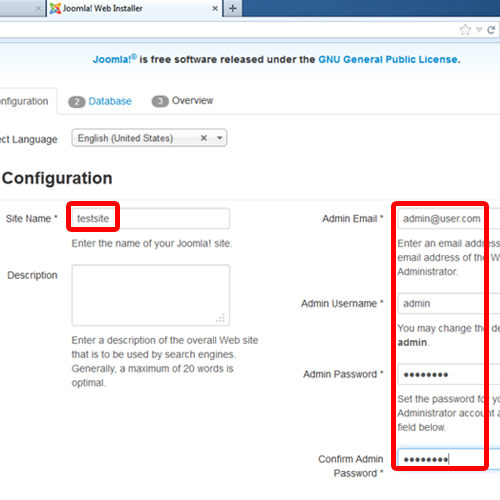
Step 6 – Database configuration
Next, we come to the database configuration page. Over here, we will Choose Mysql in the database type. Hostname in this case is “localhost”. Now let’s enter a username, password and the database name. With that done, let’s enter a table prefix, or if you are not sure about it, you can keep the randomly generated prefix. Now you can click on the “select the backup” button in the old database process.
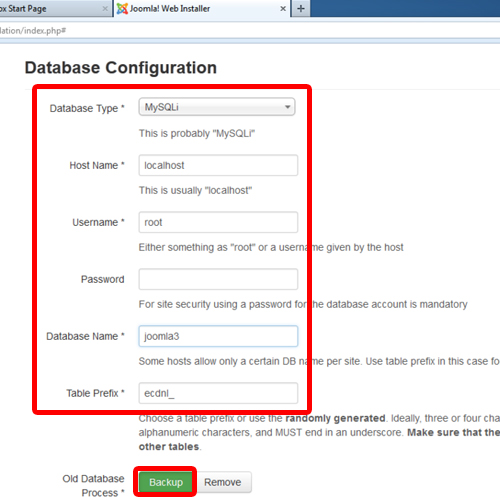
Step 7 – Overview of the installation
On the next page, you will see the basic overview of the installation. You can review if any changes are needed to be made from here only. With that done, you can click on the Install button to continue with the installation.
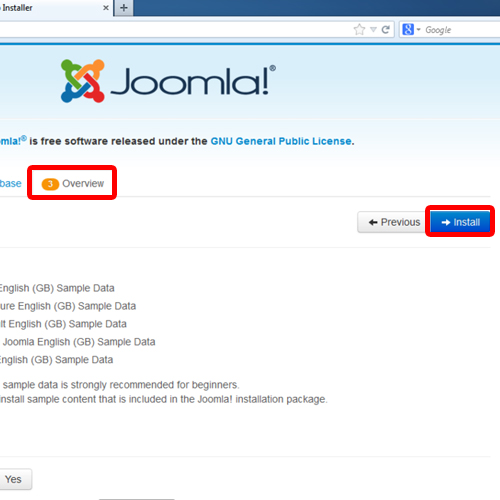
Step 8 – Successful Joomla Installation
With the processing completed, a notification will be displayed to you that Joomla has been installed.
And that’s it. If we access the directory from the browser, you can see that joomla has been installed successfully.
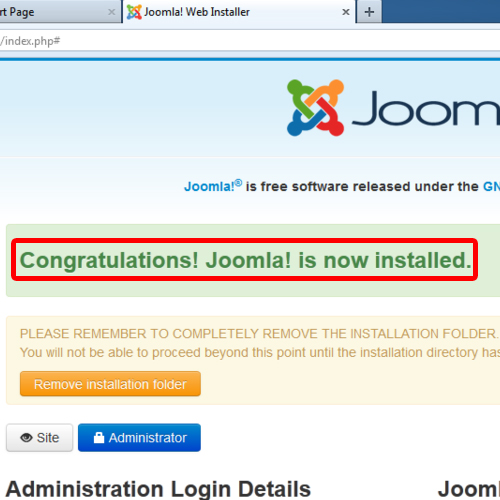
 Home
Home