Computers are used for several purposes. One reason why people use computers is to keep their files and folders in an organized manner. Every now and then one sits down to clean up and organize the files on his or her computer. Windows 7 is an operating system which has made it easier for its users to organize their stuff. People use the “Send to” option when they want to move a file to another location. In this tutorial, we will show you how to expand the “Send to” option. Follow this step by step guide to learn how to show an extended list of Send to options in windows 7.
Step # 1 – Choose a File to Send
First of all, browse through your computer’s drives and folders and choose a file to send to another location. For this tutorial, we would be working with the Music Library which is the window’s default directory available for storing all your music files. In this folder, there are a few default music files available. Now select one of the file. In this tutorial, we have selected the music file which is named as “Kalimba”. However, you can select any file or folder you want.
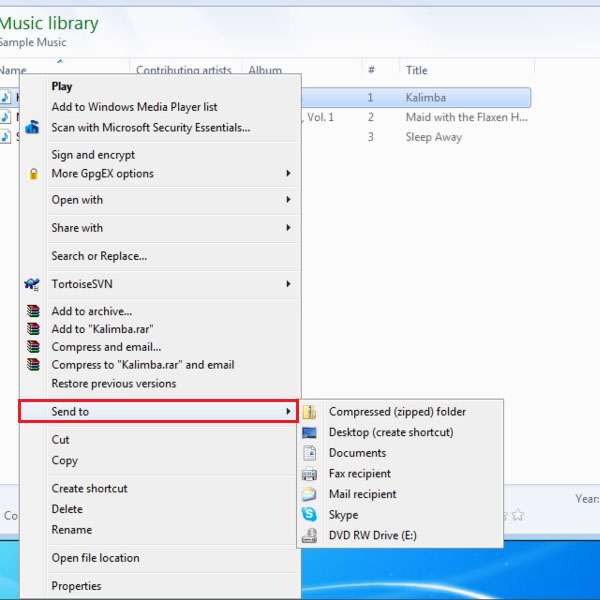
Step # 2 – The Default “Send to” Menu
After choosing and selecting a file, right click on the name of the file. A dropdown menu will appear right in front of your screen. Move your mouse cursor over to the “Send to” option in the dropdown menu. Once the cursor is placed over it, a sub menu will open. In this sub menu, you will get several options to choose from. Below is the default look of the “Send to” menu which is very helpful and easy method for quickly moving a file from one place to another.
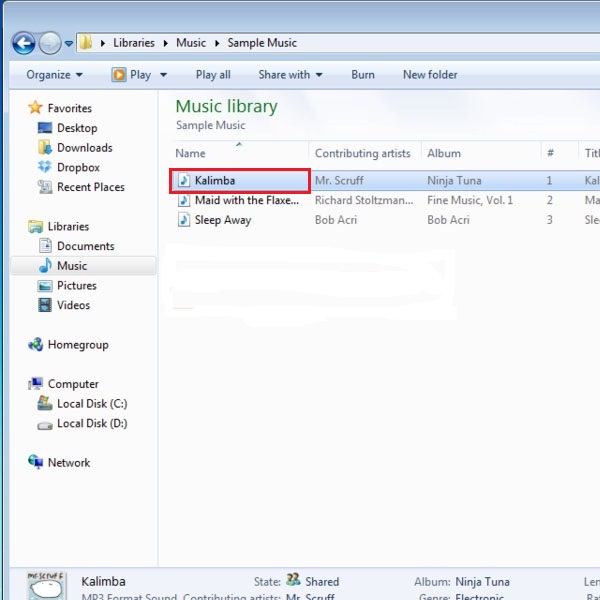
Step # 3 – The Extended “Send to” Menu
Now in this step, we will show you how to get an extended “Send to” menu where you can see several prominent locations of your computer. In order to open an extended and advanced “Send to” menu, press and hold down the “Shift” key from the keyboard. While holding the “Shift” key, right click on the file name which you want to move. Now move the mouse cursor over to the “Send to” option, a new sub menu will appear where you can see that besides usual options available there are various other locations of your computer available. For moving a file from one place to another, simply select any location and click on it. The file will start transferring from one place to another.
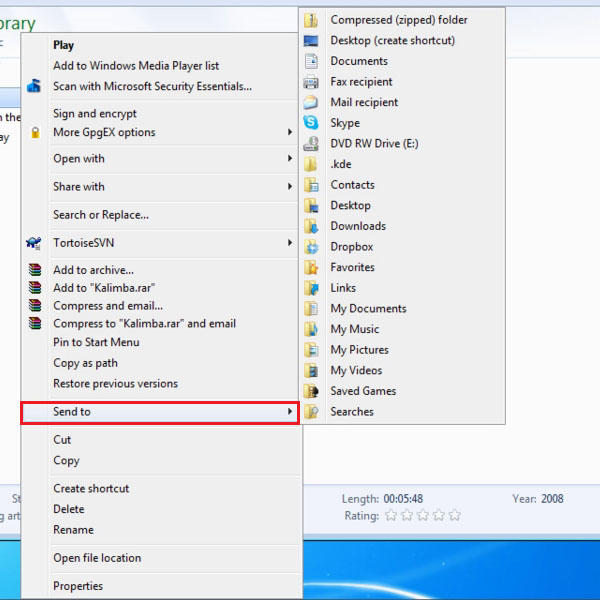
 Home
Home