Working on the same laptop or PC day after day may bore you. To personalize your computer and to break the dull spell, one can play around with the windows desktop backgrounds to change the look of the computer screen. Add life to your desktop and never get bored again with your desktop background by using the background images shuffling feature in Windows 7. You don’t have to change wallpaper once you get bored to death with it. It would do the shuffling between the images you have assigned to be your desktop backgrounds automatically. Follow this step by step guide to learn how to shuffle your desktop background images in windows 7.
Step # 1 – Select the Personalize Option
To start with, go to the main desktop of your computer and right click anywhere on the blank screen. Once you have right clicked, a menu will appear in which you will find various options related to the display settings. Click on the “Personalize” option which is available at the end of the dropdown list. This will open the desktop settings panel where you will find options to personalize your computer’s desktop.
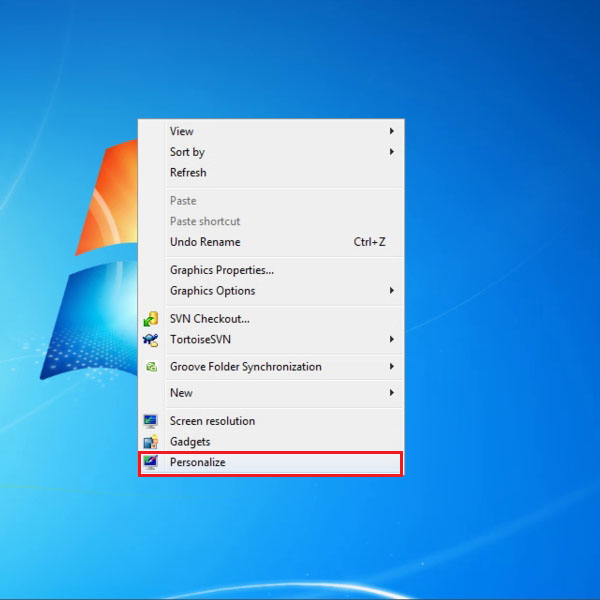
Step # 2 – Select the Desktop Background Option
A new window will appear in front of your screen. In this window, you can find various options and settings of your computer’s desktop, colors and background image. Now click on the “Desktop Background” option which is available at the bottom of the window.
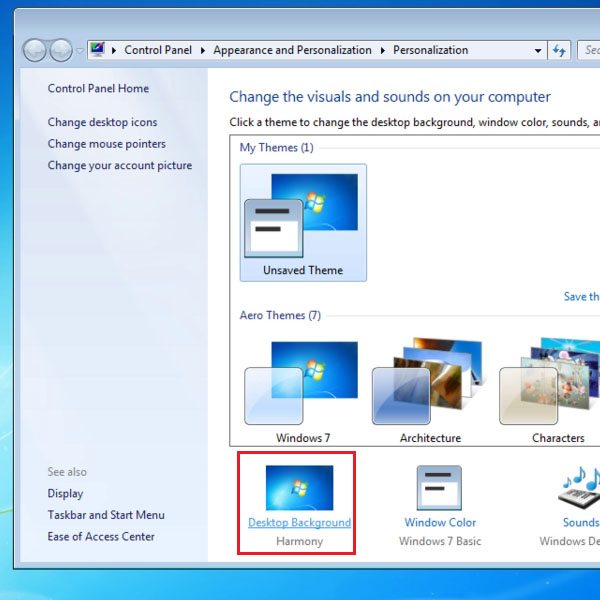
Step # 3 – Select your Desired Wallpapers
Once you clicked on the “Desktop Background” option, you will be redirected to a new page. Over here, choose your desired images for the desktop background. You can select multiple images by clicking on the small checkbox which is available at the top left corner of every image.
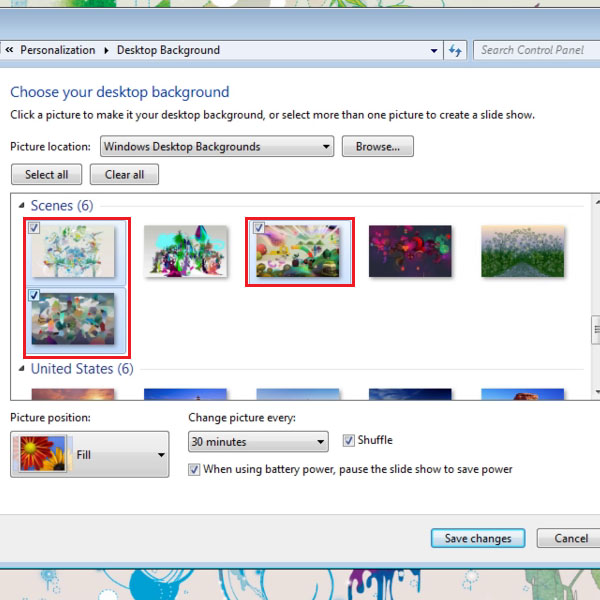
Step # 4 – Set the Time Duration for Shuffling
After selecting your desired images, click on the check box next to the label of “Shuffle’. Once you have checked Shuffle, the drop down menu of time duration will appear. Now choose the time period for shuffling the desktop wallpaper as per your preference. Once the time period is selected, click on the “Save Changes” button which is available at the bottom right corner of the window. This will save and apply all changes made by you.
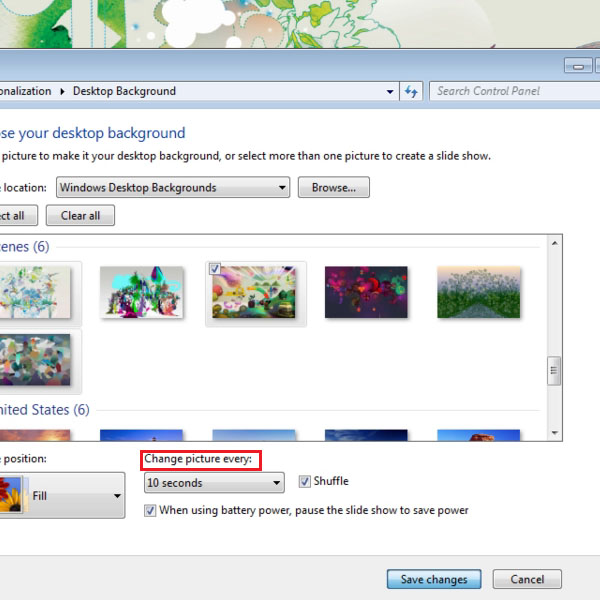
Step # 5 – Make Further Adjustments
Once you have clicked on the “Save Changes” button, desktop background of your computer will automatically change after the designated time period has elapsed. You can also return to the default settings by disabling the “Shuffle” option. You may also change the time period to increase or decrease the shuffle setting of the wallpapers.
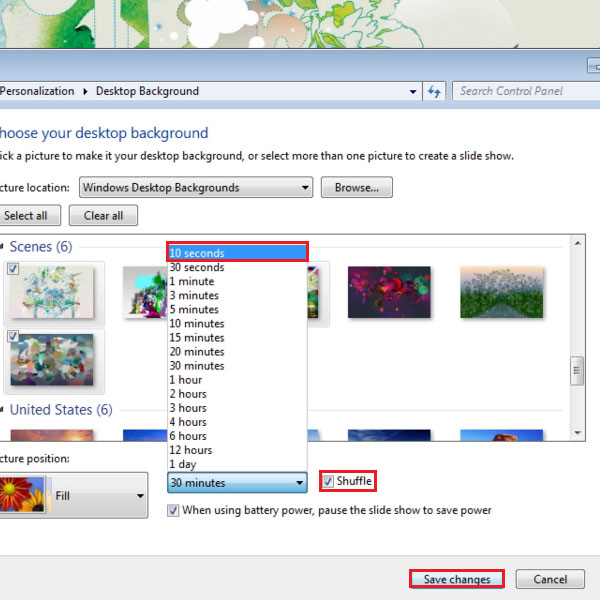
 Home
Home