Windows 8 offers a new and interactive user interface, new metro app tiles, improved options and settings and much more. One of the most exciting features of windows 8 is that you can open multiple apps in a very simple and easy fashion. You can even work on multiple apps and programs at the same time.
Follow this step by step guide to learn how to open more than one app in Windows 8.
Step # 1 – Open an Application
First of all, open up the “Start Menu” which is located at the bottom left corner of the window. Once you are in the main Start Screen of windows 8, you will see all applications and programs are being displayed in the form of metro tiles. Now click on any application of your choice to launch it.
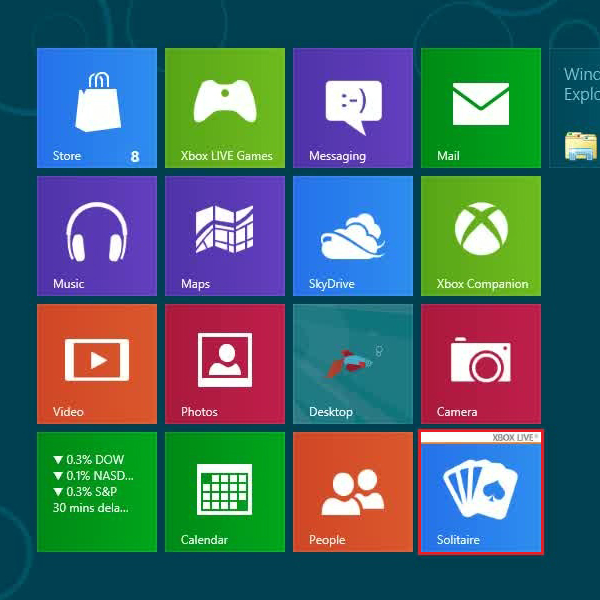
Step # 2 – Drag it towards the Side
Once you have opened an application, move the cursor on top of the window until the arrow changes into a “Hand”. Now click and drag this window towards the right corner of your screen.
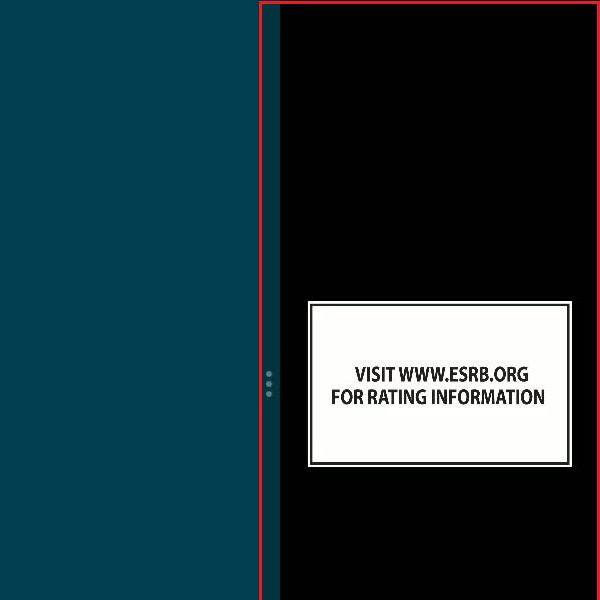
Step # 3 – Open another Application
Now select the main window and press the “Windows” key on the keyboard to open up the “Start Menu”. Once the start screen opens up, select another application to open it along with the previously opened application.
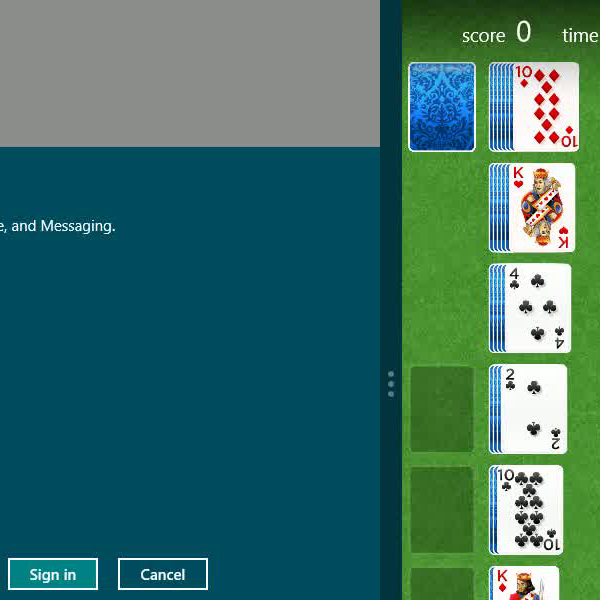
Step # 4 – Snap an Application to the Side
Now if you want to go back to the desktop, simply press the “Windows” key on your keyboard to open up the “Start Menu”. Once the start screen opens up, select the “Desktop” button from the list to go back to the desktop. If you want to hide a currently opened application, simply click and drag the frame towards the left corner of the screen. In order to restore the currently opened apps, move the cursor over the “Start Menu” option. A slider will pop up at the left corner of the screen which displays all your currently running applications. Here, you can restore any app by simply clicking on it. If you wish to open them in left or right panes, right click on it and choose the “Snap left” or “Snap right” option respectively.
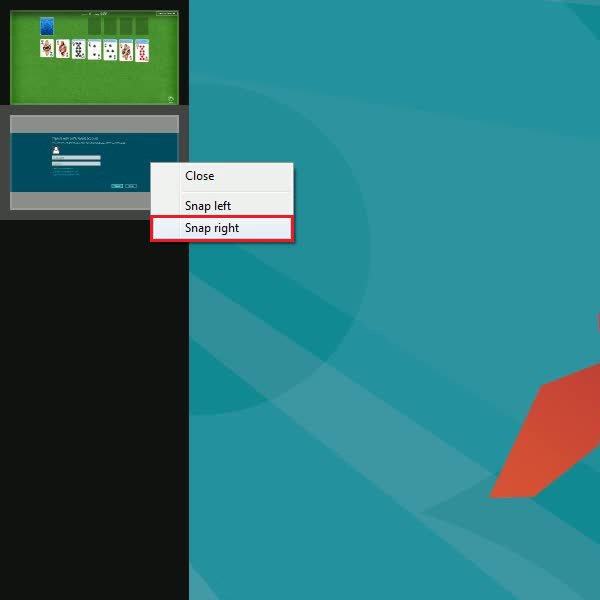
Step # 5 – Close an Application
In order to close any application, simply right click on it and select the “Close” option from the drop down menu. This will instantly close the application.
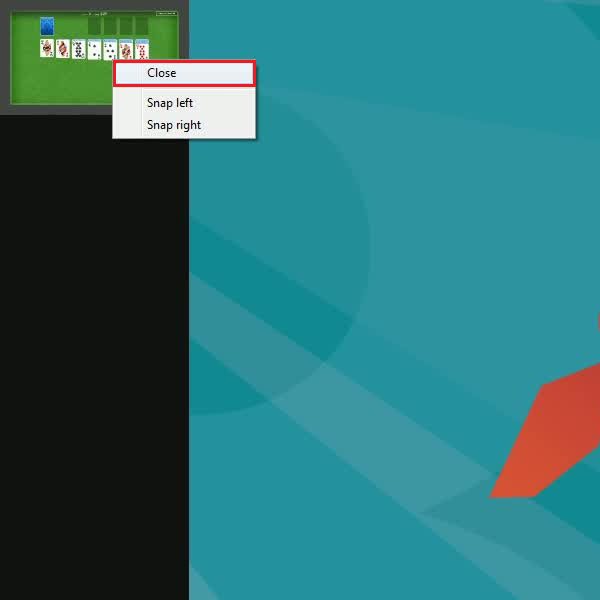
 Home
Home