To make a PowerPoint presentation, one needs to be a proficient user of MS PowerPoint. There are several options one can work with. PowerPoint presentation should be such that it catches the attention of its viewer. It should be brief, precise and to the point. To explain an image or an illustration better, we need text boxes to write down the relevant supporting text. In this tutorial, you will learn how to add text box to your PowerPoint presentation.
Step # 1 – Go through text boxes
There are text boxes available for both the title and the content. You can enter all the relevant information you want to present on the slide in these text boxes.
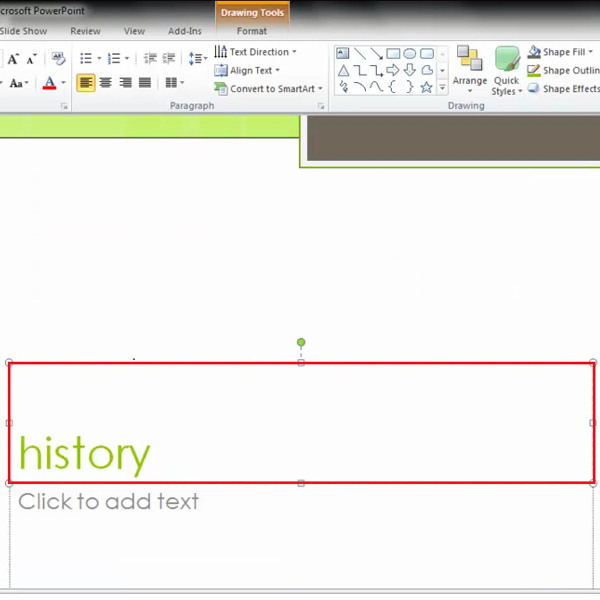
Step # 2 – Scale the text box and insert objects
Click on the slide on which you want to add a text box. Click on “text box” button from the main menu of “home” tab. Create text box using the “drag” option of your mouse and add text to it. “Scale” it according to your requirements. Now, click on the “arrow” button available under the “home” tab. Use the “click and drag” options with the help of your mouse and create an arrow besides the text box.
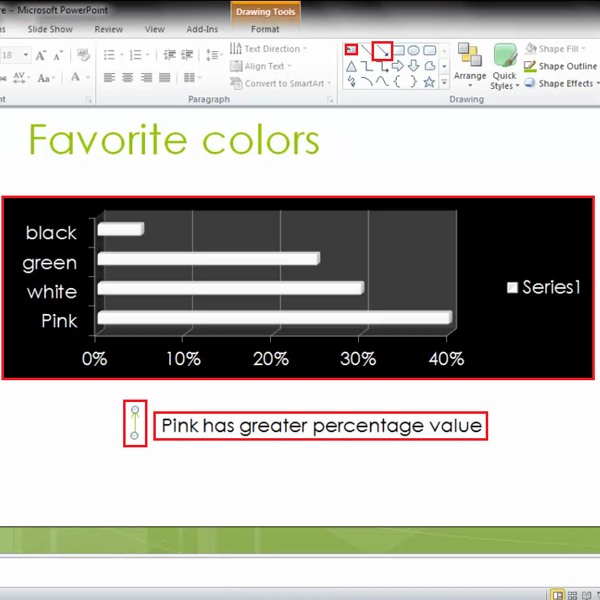
Step # 3 – Format text box
Select the text in your text box and change its font style and font size. Apply the “bold” option if need be.
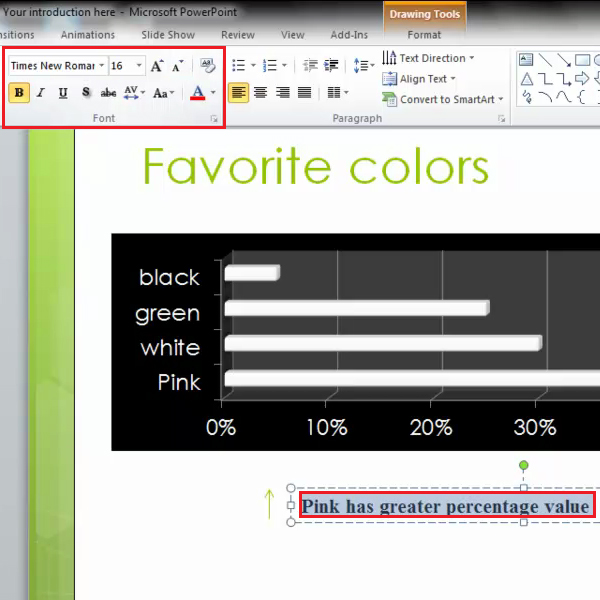
Step # 4 – Change arrow design
Click on the arrow you added and go to the “format” option under the “drawing tools” category and click open the design menu to open up the drop down menu. Select any option on the design drop down menu to apply it.
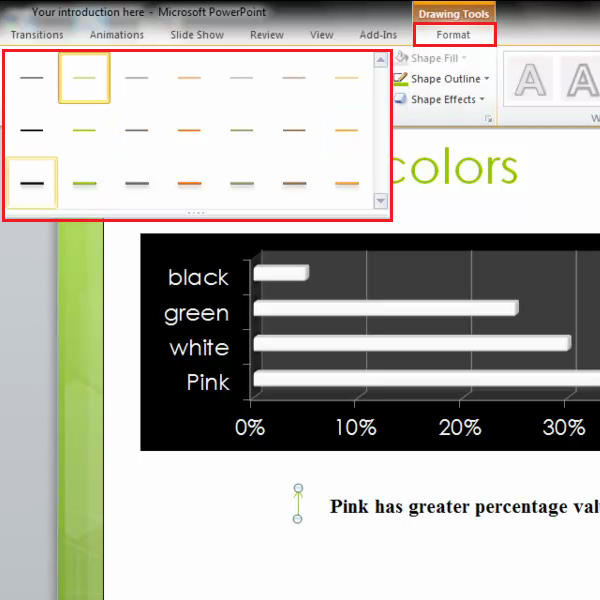
Step # 5 – Place the text box and arrow
Using “arrow keys” of your keyboard, adjust the placement of arrow. Apply samilar procedure to adjust text placement as well.
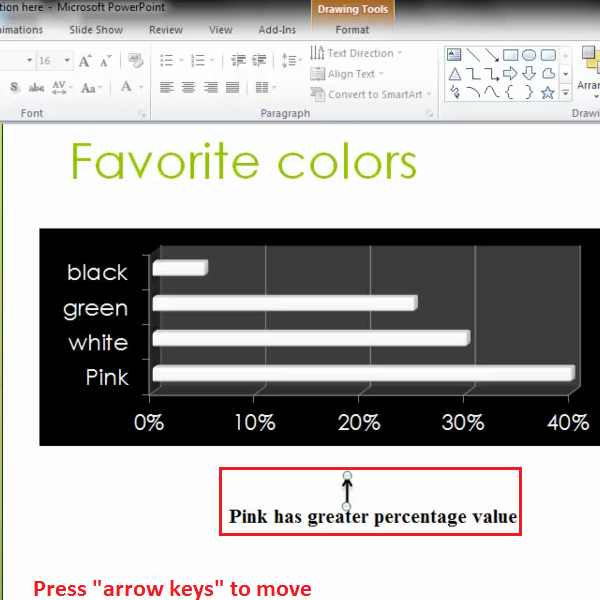
Step # 6 – Add text box to a new slide
Click on a new slide and select the “text box” button under the “home” tab which is available on the main menu at the top. By using the “click and drag” option of your mouse, create a text box and add text to it.
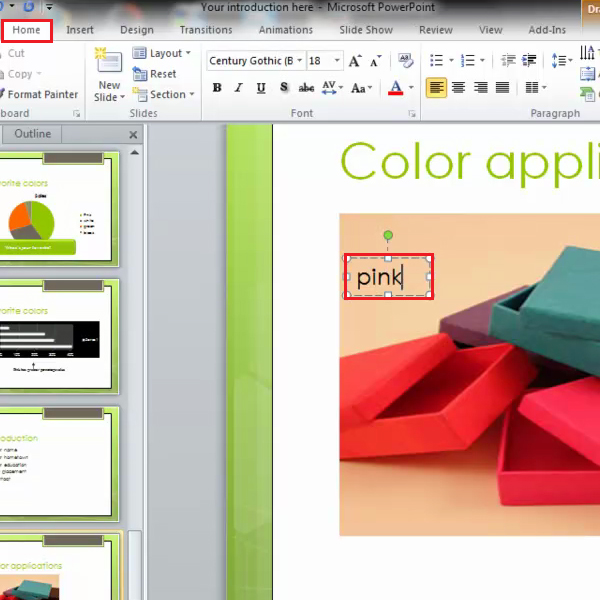
Step # 7 – Position text box
Drag the text box you created onto an image and use the “rotate” option to fix it.
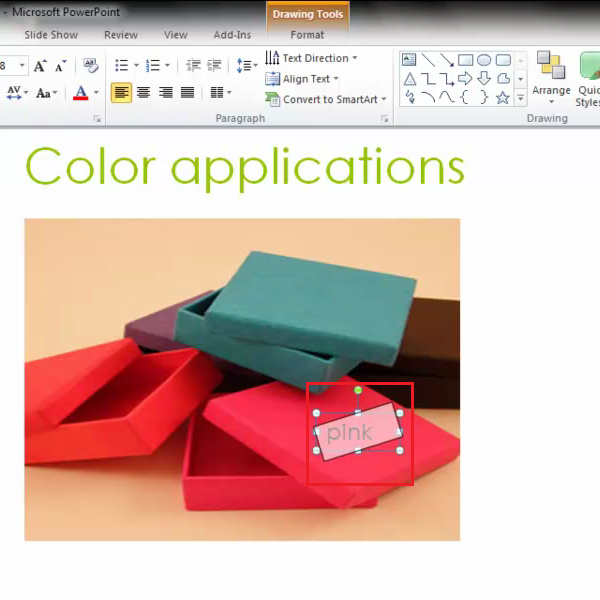
Step # 8 – Copy the text box to another image
Press “Ctrl + D” on your keyboard to copy the text box and drag it on to another image. Use the “rotate” option to adjust the placement of the box. Repeat the same procedure with the third image in the same manner.
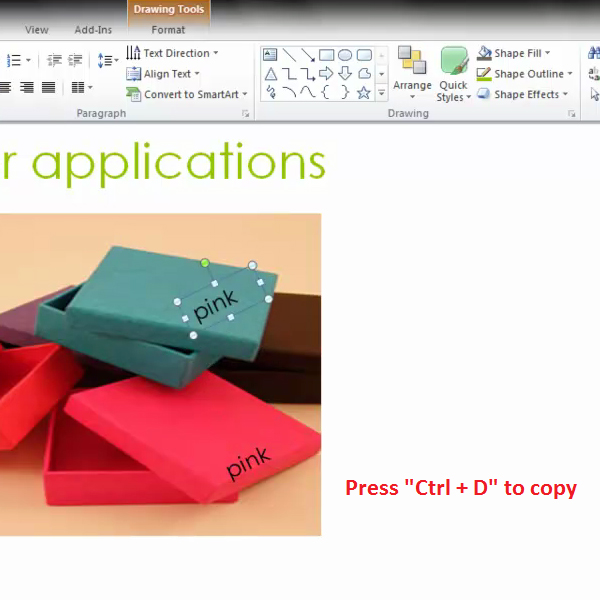
Step # 9 – Edit text box font style and size
Select the text from the text box, change its “font style” and “font size” by choosing the options available under the “home” tab.
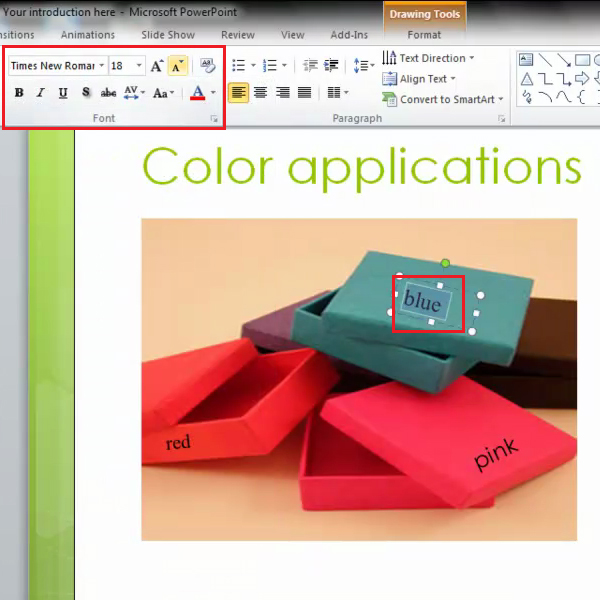
 Home
Home