A catchy and attractive PowerPoint presentation is one which captures the attention of the viewers. Including several different things to compel the audience in your slide layouts is essential and significant in many ways. Through an effective PowerPoint presentation, you can deliver the information which is easy to understand and compatible enough to take advantage of. To make it even better, PowerPoint allows you to enhance your presentation with various editing tools. You can present your presentation using different PowerPoint themes, changing the fonts, designs and the colors, adding effects to make them look more interactive. In this tutorial, we will show you how to apply a theme to your PowerPoint presentation.
Step # 1- Choosing from the different options available
To change the theme of your PowerPoint presentation, go to the “design” tab and you will find several themes and designs to choose from. Using the arrow key in the design bar, go through all of the templates available. Move the cursor over the different themes and they would temporarily be applied on the slide for you to preview the results.
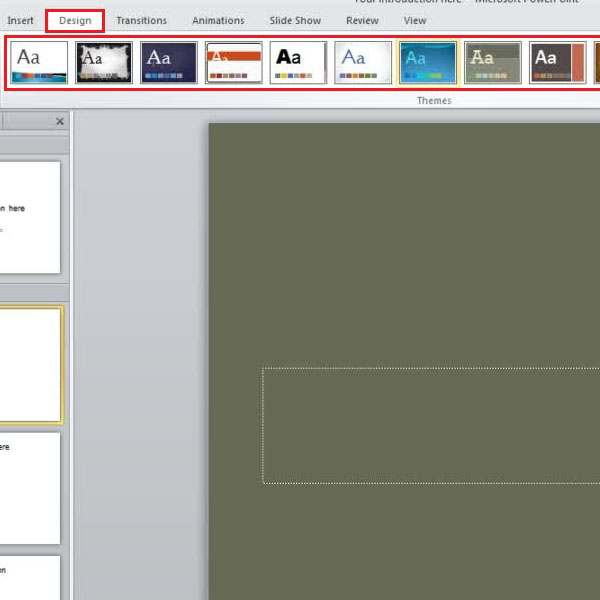
Step # 2- Select a slide theme
Once you have decided the theme for your slide, click on it and the theme would be applied to all the slides in the presentation.
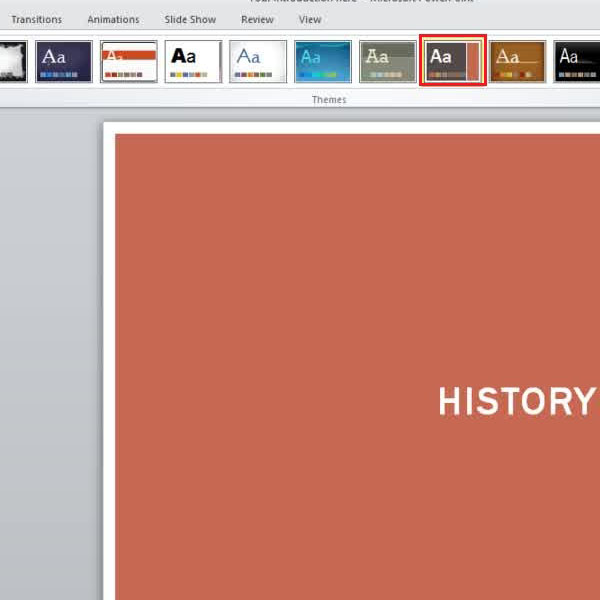
Step # 3- Change theme color combination
If you want to change the color for the theme you have chosen, go to the “colors” button at the top. A drop down menu would open up containing all sorts of possible combinations and textures to be applied on your presentation. Scroll through the different options and they would be applied on the slide temporarily for you to preview the results. To select a particular option, simply click on it and the color combination would be applied to your basic theme.
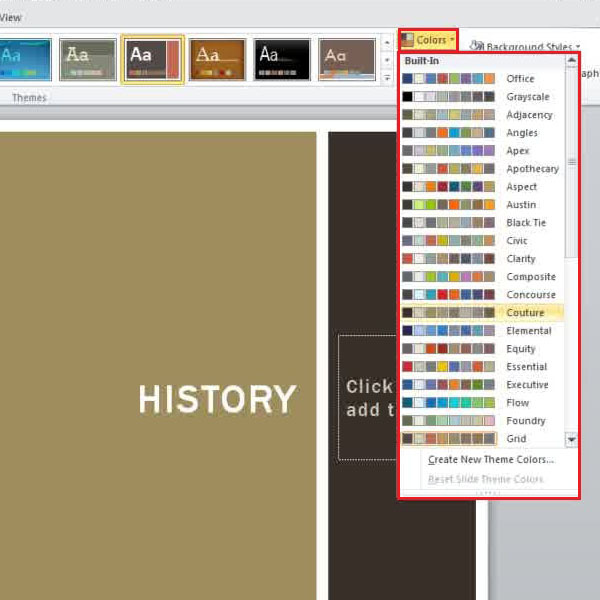
Step # 4- Playing with the themes and fonts
You can also change the way fonts appear in your slide including the colors and the sizes. Click on the “fonts” button at the top and from the drop down menu, select the style and shape you want the text to appear in. Scroll through the different options and they would be applied on the slide temporarily for you to preview the results. To select a particular font, simply click on it and it would be applied to your theme.
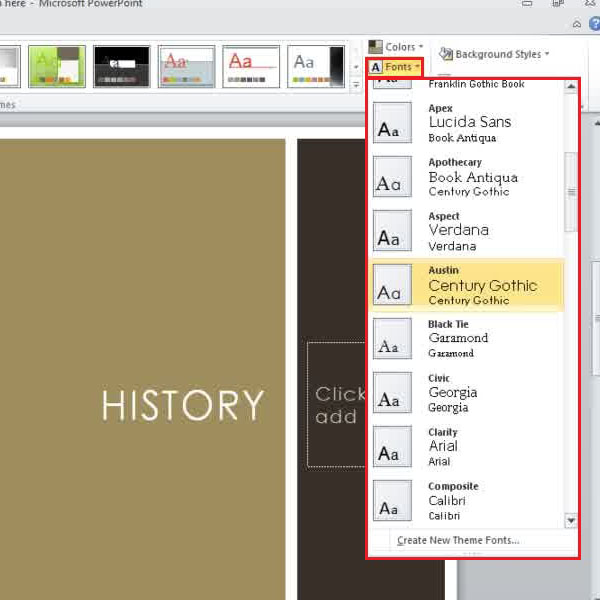
Step # 5- Changing the theme of a single slide
To change theme of a single slide in your, click on the slide thumbnail, in the window towards the left, go to the “design” tab, choose a design that you want to apply on the slide and right click on it. From the many options being displayed, select the “apply to selected slides” option.
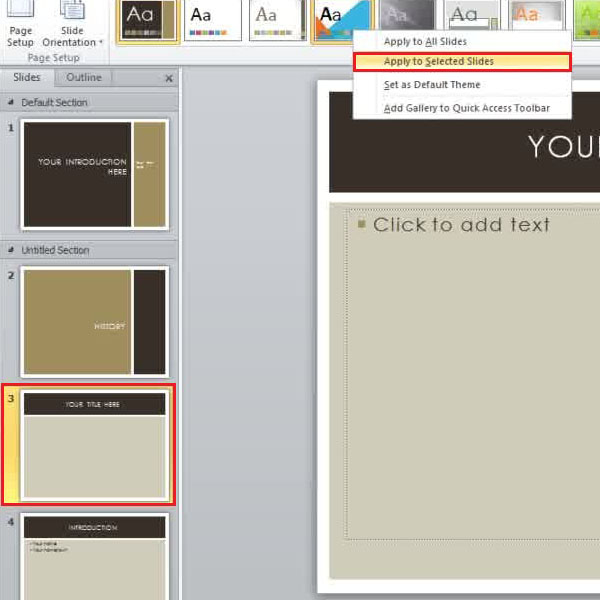
Step # 6- Changing the theme for a complete section
To change the theme of an entire section, simply click on the heading bar of that particular section, click on a design template from the menu on top and it would be applied to all the slides in that section.
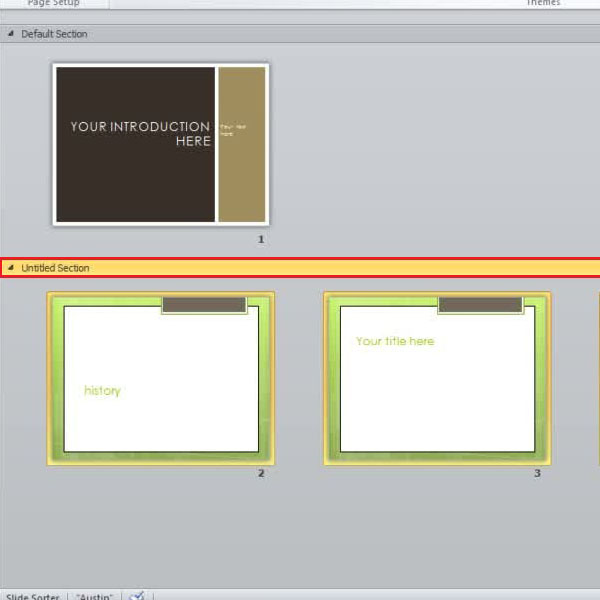
Step # 7- Changing the colors for a complete section
Click on the “colors” button to change the color combination of the theme currently applied to all the slides in the section. Scroll through the many different options available and they would be applied on the slides temporarily so that you can preview the output. Simply click on an option to apply the color combination to your section.
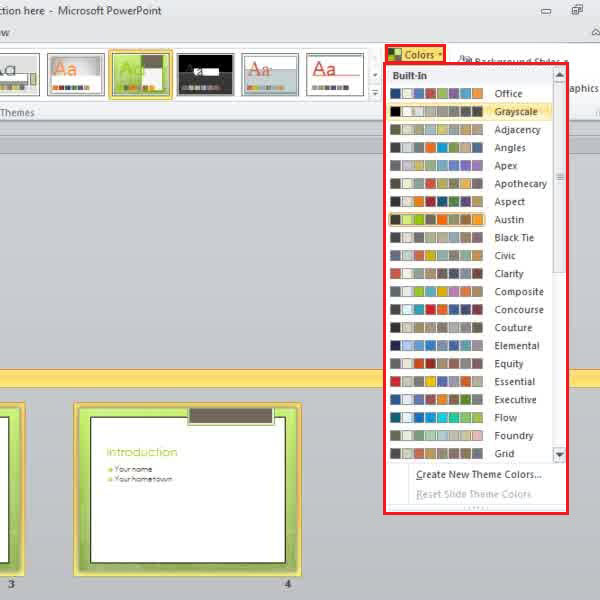
Step #8- Changing the font style for a complete section
To change the font style of a particular section of slides, select a section header, click on the “fonts” button on top and make your selection.
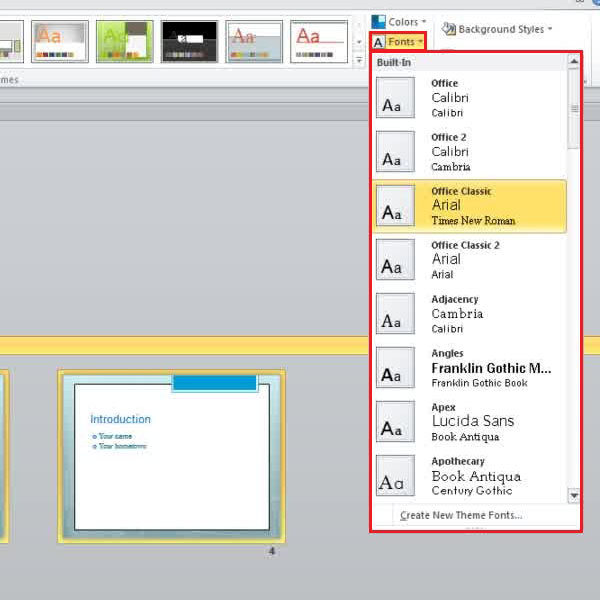
 Home
Home