Widgets are small programs which use, what is called, a GUI interface. They can be directly placed on your web page where they are able run independently. They are the best source available to make your website interactive without getting into complicated programming codes. There are many applications available which provide many interactive desktop widgets which can be installed and set up in a matter of minutes. These widgets may take the form of desktop clocks, calendars, cartoons etc. You can also search and download more widgets from the internet
In this tutorial we would be teaching you how to install widget on your PC by following a few simple steps. For this tutorial we would be using Yahoo! Widgets.
Before starting with the steps you would need to get your hands on the widgets. In order to download a Yahoo! Widget application, go to the URL: widgets.yahoo.com
Step 1 – Getting Started:
Once the web page loads, click on the “Get Started” link on the menu towards the right side of the screen.
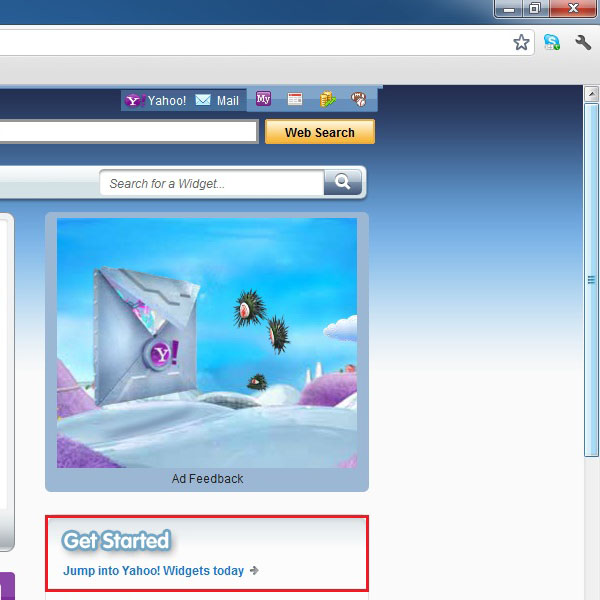
Step 2 – Downloading Widgets:
On the next screen you have two options. You can either click on the “Get started Now” button, appearing in the yellow colored button highlighted in the image below, or choose to manually pick out an operating system, according to your requirements, and download a version for your system.
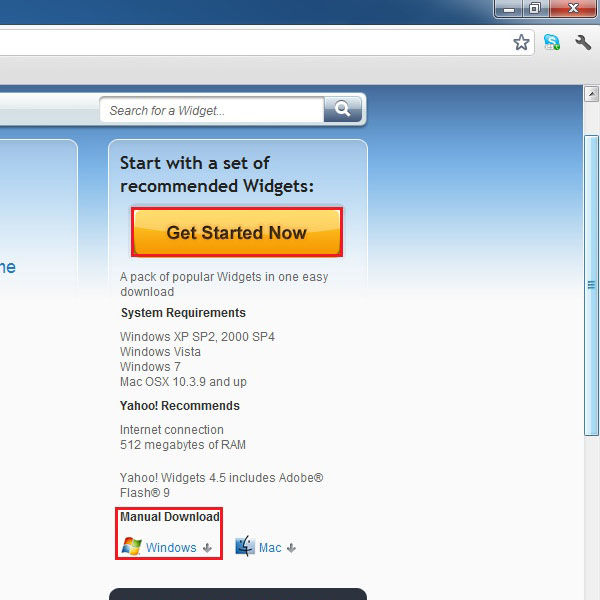
Step 3 – Browser Notification:
Now a browser pop up would appear asking you to download the file. Click on the “keep” button to start downloading the file.
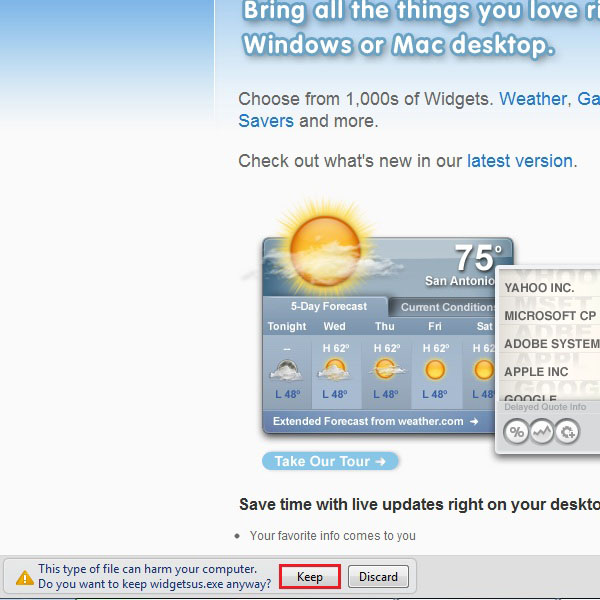
Step 4 – Launching the Installation Wizard:
Once the application has been downloaded, click on the application and choose the “Open” option to launch the installation wizard.
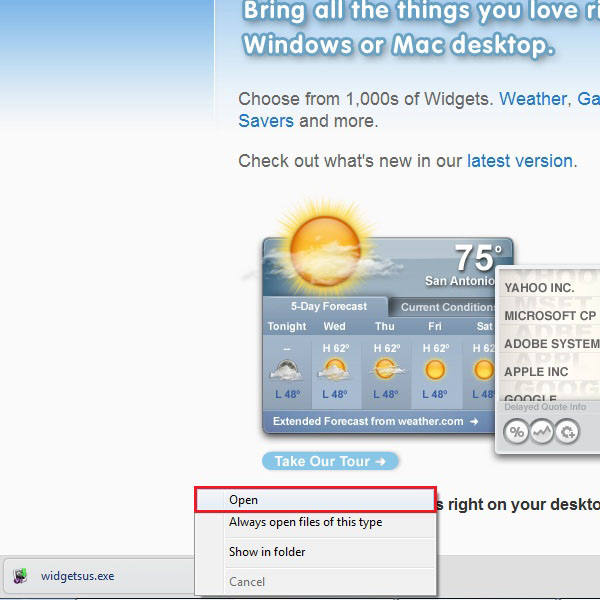
Step 5 – Getting Started with the Installation Process:
Once the installation wizard has launched, you will see a welcome screen appearing right in front of you. Click on the “Next” button to continue with the installation process.
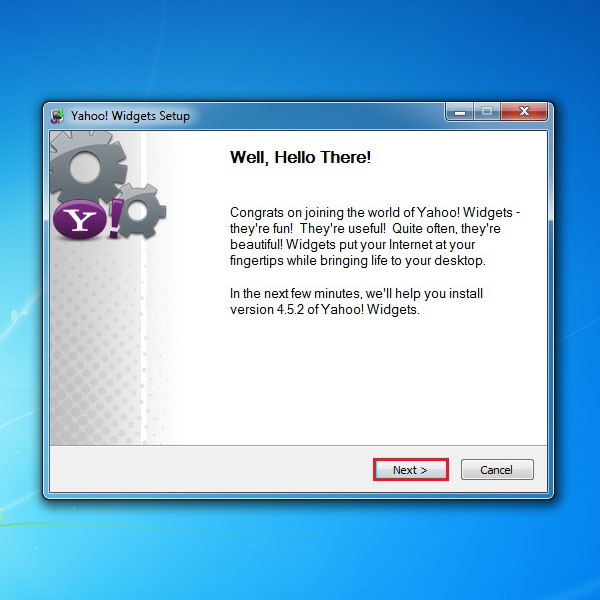
Step 6 – Choosing a Location to Install the Application
Choose a location for installing the Yahoo! Widget application and click on the “Next” button to proceed.
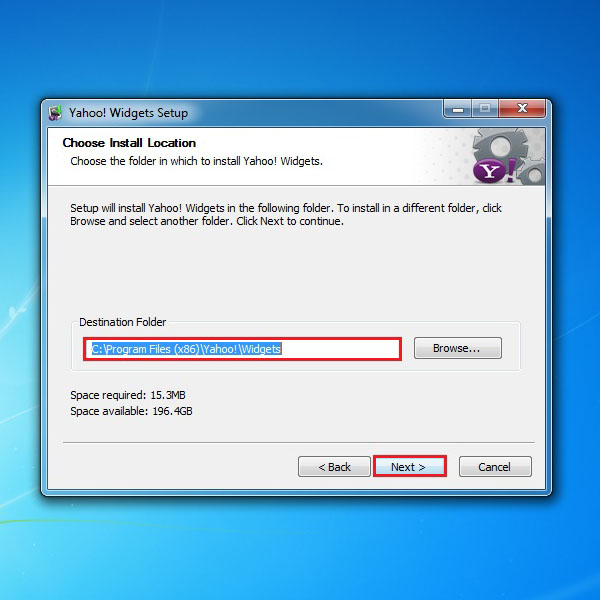
Step 7 – Completing the Installation Process:
In the end click on the “Install” button to complete the installation process.
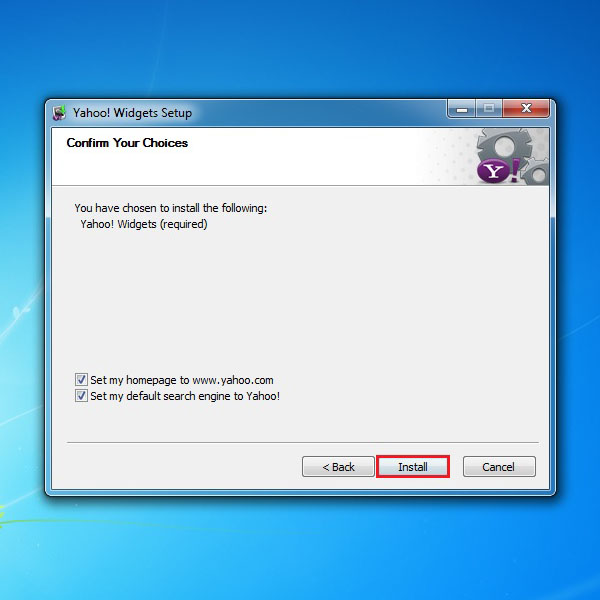
Step 8 – Launching Yahoo Widgets
After the application has been successfully installed, click on the check box titled “Launch Yahoo! Widgets” and click on the “Close” button.
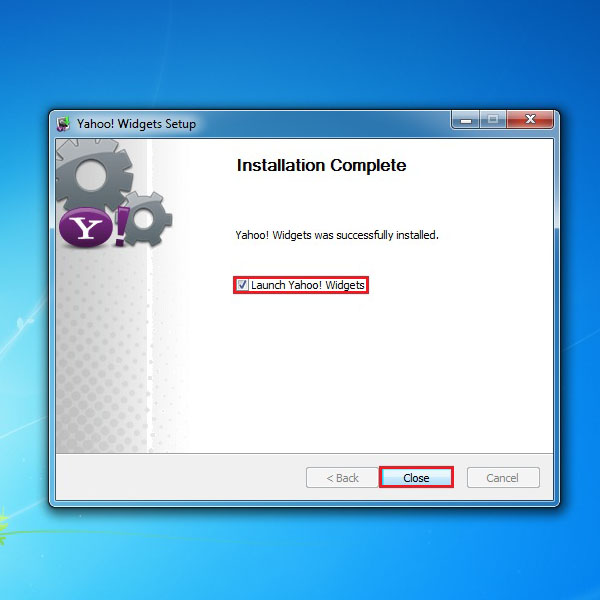
Step 9 – Terms and Conditions
Now you would be required to agree with the terms and conditions of using this application. After reviewing it, click on the “Accept” button to launch Yahoo Widgets.
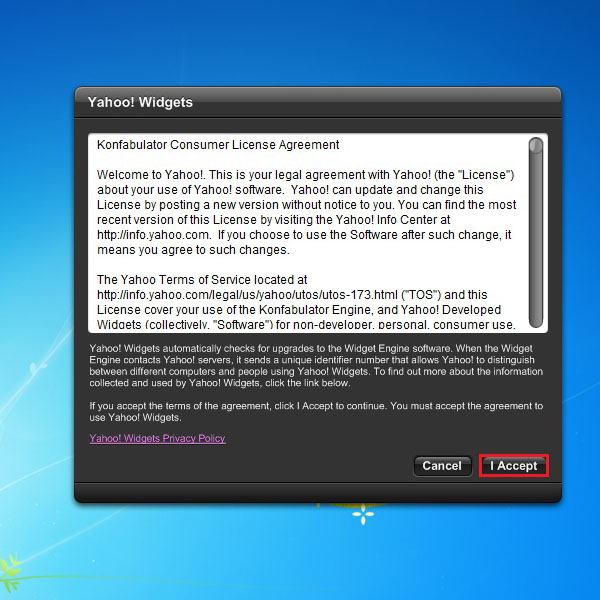
Step 10 – Yahoo Widgets on Your Desktop
Once completed successfully, Yahoo Widgets will appear on your desktop.
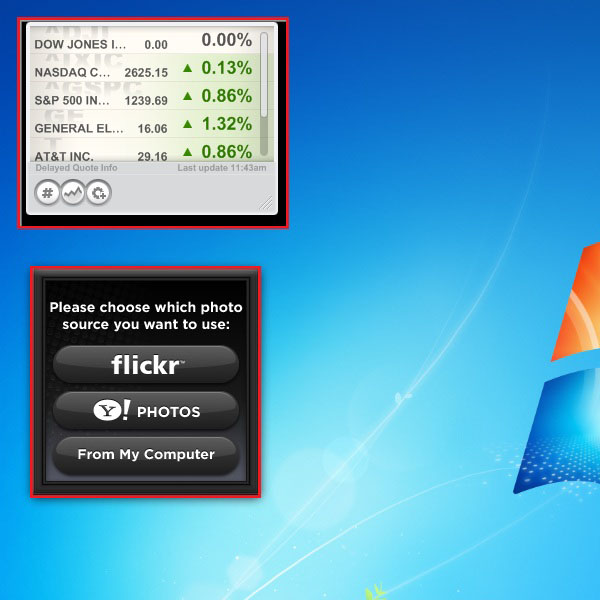
 Home
Home