In this tutorial you are going to get a brief overview of Feedly which has become the most popular alternative to Google Reader which will be shutting down in July.
Step # 1 – Reading Articles with Feedly
When you visit the Feedly homepage the first thing you will see is your feed. You can click on any of these items and they will expand and you will be given a line or two from the start of the article. To read the full article, simple click on the title and you will be taken to the host website. If you want to read another article simply click on its title, just as before click the headline to go to the article.
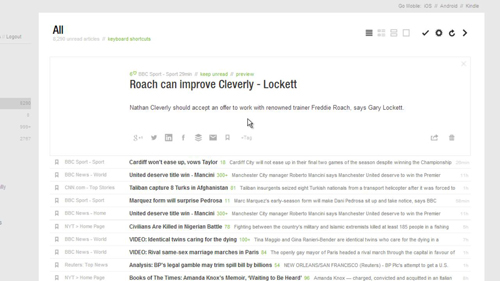
Step # 2 – The Different Views
Feedly also has several options to change its appearance. Towards the top right of the page you will see several icons, clicking on these will change the way articles are displayed. “Magazine View” provides a bit more information about each article, “Cards View” arranges the articles in a grid pattern and “Full Article” view provides much more content from the article. Let’s return to the default view.
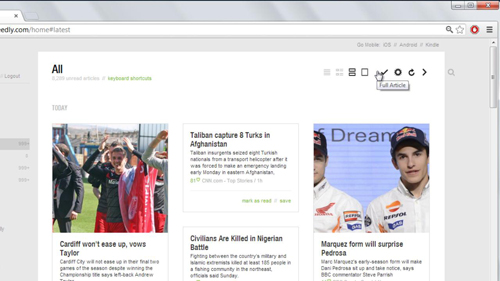
Step # 3 – Sharing Options
Feedly makes it easy to share content right from the homepage, simply hover your mouse over any article and on the right you will see several social options appear. You can simply click on any of these to share it on that social network – you will need to have connected Feedly to that social network previously to allow this.
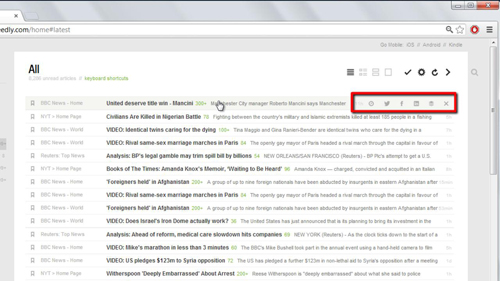
Step # 4 – Adding Feeds
Adding feeds to Feedly is easy, simply click the “Add Content” button and a new frame will appear on the right, either search for something you are interested in, or click an icon. Here we will click on the “Tech” icon. From the feeds that load click the plus icon next to one you are interested in and on the left customize it if you wish and click “Add” – the feed will then have been added to your reader. This has been just a basic rss feed reader overview for those getting started with Feedly.
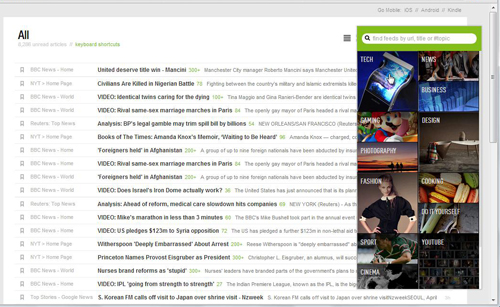
 Home
Home