In this tutorial you are going to learn how to use free transform in Photoshop which can be a useful tool for modifying an image.
Step # 1 – Opening a Good Photo for Transformation
Start Photoshop and have open the image that you want to use the free transform tool on. When you are editing photos the free transform tool is particular effective for working with perspective – as you can see in this photograph we have an interesting perspective of a tall monument shot from the bottom. To make the image editable, right click on “Background” in the layers panel and click “Layer From Background”, click “OK” in the dialog box that appears.
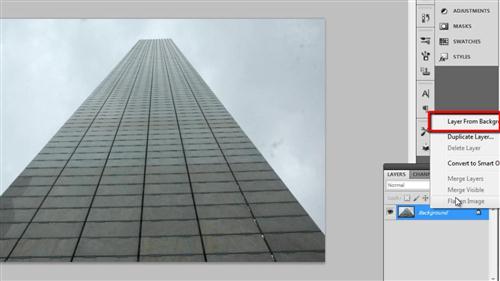
Step # 2 – Completing the Transformation
Now, right click on the image and in the menu that appears click “Free Transform”. A bounding box will appear around the image with eight points, you can click on any of these to adjust the image. As well as resizing it you are also able to change the dimensions of the image. In this example by making the image narrower the monument will appear taller than it actually is. To apply the transformation simply press the “Return” key.
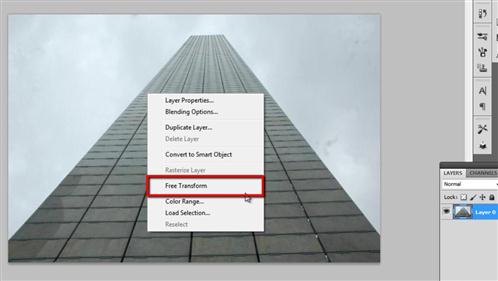
Step # 3 – Some More Advanced Transform Options
Let’s now undo this transformation by pressing “Control” and “Z” so we can look at some other elements available as part of the free transform tool. Right click again and click “Free Transform” – the bounding box will appear. Right click on the image again and you will see several additional options, such “Scale”, “Rotate” and “Skew”. The use for most of these is obvious, and it is worth playing around with the different settings to see what they can do.
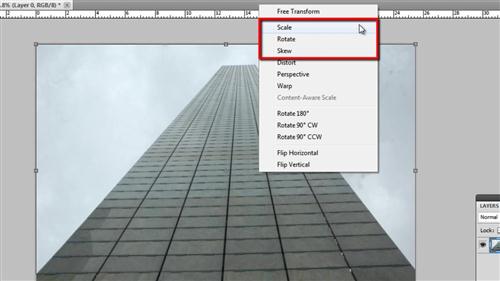
Step # 4 – The Distort Transform Option
Here we are going to have a look at “Distort” which will allow you to move all of the bounding points individually. It is similar to normal free transform but gives you a bit more flexibility. If you want to cancel any free transform simple hit the “Escape” key as we will do here. Free transform in Photoshop is a powerful tool and it is worth playing around with all the different options so you get to know them well.
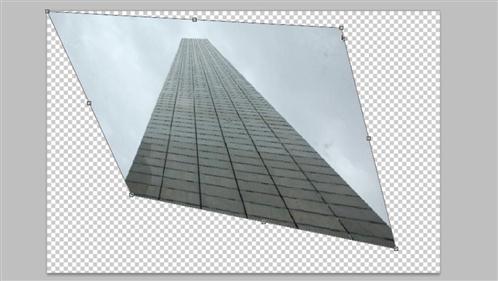
 Home
Home