How do I find out my internet service provider? To answer that question, you would have to find what you IP address is first.
In this tutorial we will guide you on how you can get the information about the Internet service providers. For this tutorial we will be covering both Windows and the Mac operating system.
So let’s get started with the Windows platform first.
Step 1 – Finding the default gateway in Windows
To find out information related to the Internet service providers in the windows operating system, you will need two things. The IP Address and the “Who Is” utility for the command prompt. Since windows doesn’t have a “who I”s utility by default, we will have to download it ourselves.
So first let’s get started with figuring out what our IP address is. There are two ways you can do this. One is locally and the other is through the internet.
For determining the IP address locally, you will need to open up the command prompt. Over there, simply type the command:
ipconfig
Now, we will locate the default gateway for the internet device we are currently using. This will be used to access the machine and determine our IP address.
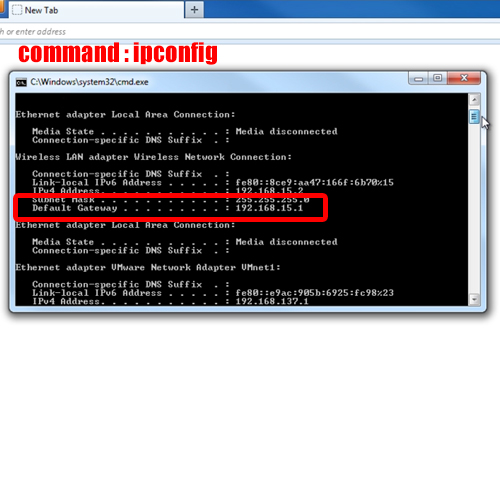
Step 2 – Finding your IP address
So let’s type the default gateway in the address bar in firefox or any other browser. With that done, the internet device’s user interface will open up and over here you can see what the current IP address is assigned to you.
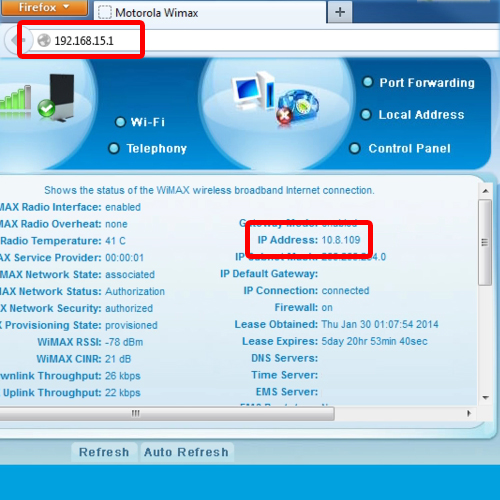
Step 3 – Alternate way to find out the IP address
The other way is that you can log on to
whatismyipaddress.com
In the front page only, you will be shown the IP address assigned to you.
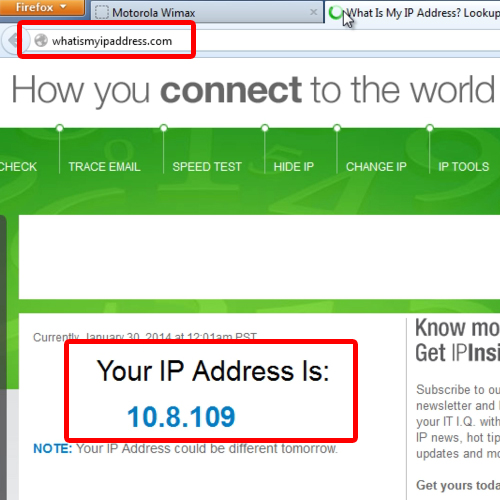
Step 4 – Configuring the WhoIS Utility in windows
Now that we have determined the IP address, we need the Who Is utility to determine who our Internet Service Provider is. For that, you would need to visit the following link:
http://technet.microsoft.com/en-us/sysinternals/bb897435.aspx
Simply download the utility and extract the contents of the zip folder. Here, you will be provided with one executable file. In order to be able to run the” who is” command via the command prompt, you need to copy and paste this file in the windows directory.
My Computer > C Drive > Windows
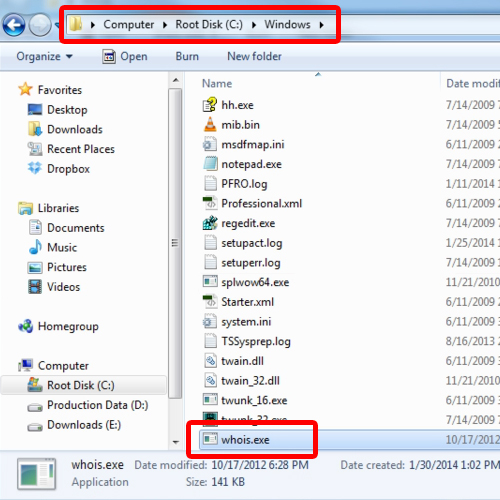
Step 5 – Using the whois keyword
Next, let’s open up the command prompt here. Now we will write the whois keyword here followed by the IP address. This would bring up all the details regarding the IP address, including the Internet Service Provider details.
You can get all the information from the ISP’s name, address, location and contact details.
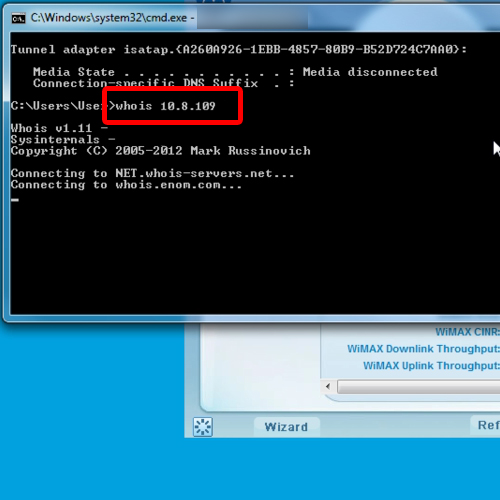
Step 6 – Determining the IP Address in Mac
In mac, things are a bit simpler since there is a built in who is utility. You don’t need to download any application for that. To know the default gateway in Mac, open up the apple menu and click on the System preferences option. From here, move to the Internet and Wireless section and click on the Network option. Over here, you can select the Ethernet tab if you are connected through the Lan. If you are connected through the wifi, it would be appearing over here as well. So click on the option you are currently connected with.
The default gateway would be given next to Router (see image below).
Now you can open up the browser and access the internet device to find out the IP address, like we did previously with the browser.
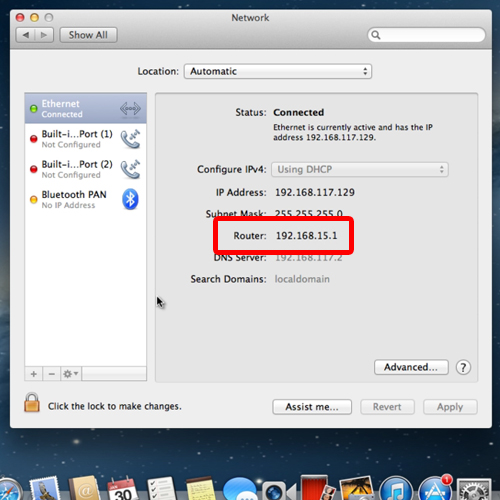
Step 7 – Finding out the ISP details in Mac
Once you have obtained the IP address in mac, simply open up the terminal application. With that done, write the whois keyword followed by the IP address.
With that done, all the details related to your internet service provider will be shown, including the name of the organization etc.
And that’s basically how you can find out your internet service provider.
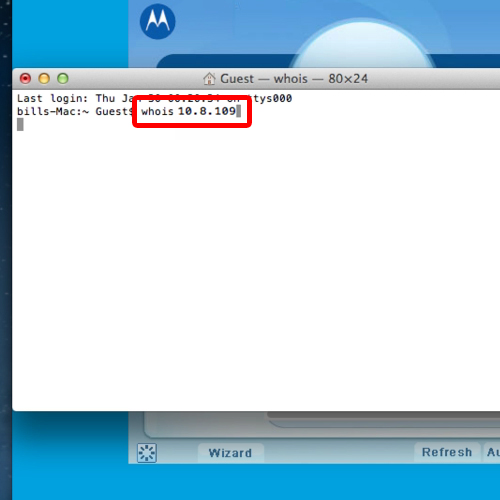
 Home
Home