In this tutorial, we will teach you how to delete browsing history on exit. If you don’t want other users to see your browsing history, it is important that you know how to delete your browsing history. You might be using some public computer. You wouldn’t want your important login details on any such public computer. Thus it is important to know how to delete browsing history on exit. We will teach you how to enable the option in Internet Explorer. With this option enabled, your browsing history will be deleted the minute you’d exit your browser.
Step 1 – Click on Internet options
For this tutorial, we will be using the internet explorer. In the browser, go to the Tools menu and click on “Internet Options”.
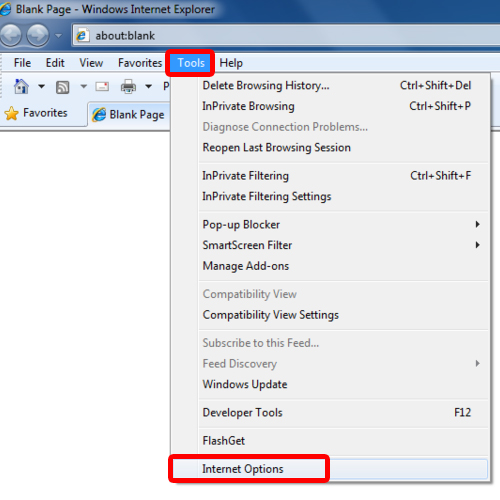
Step 2 – Delete Browsing History
When the Internet Options window opens up, move to the browsing history in Internet Explorer section. There you will see the “Delete browsing history on exit” option. Tick on the checkbox next to it to enable the option.
Once done, click on the “ok” button to close the window and the feature will be enabled. You don’t need to restart the browser for the changes to take effect. When you will close the browser, the browsing history in Internet Explorer will automatically be deleted.
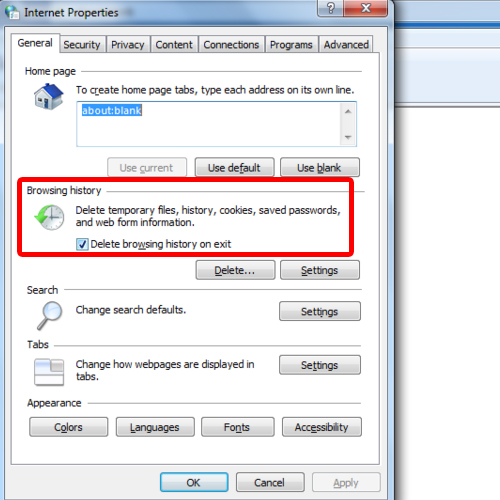
Step 3 – Use run command for Internet Options
An alternate way to directly open up the Internet Options window is by using the keyboard shortcut “windows + r” to open the run command and typing in “inetcpl.cpl”. Once you hit the “enter” key, the internet options window will open up.
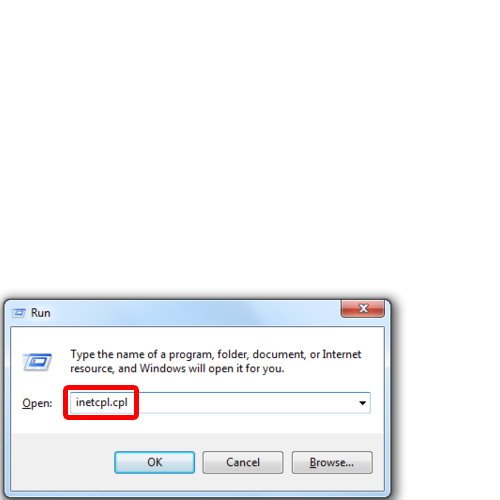
 Home
Home