In this tutorial, we will teach you how to use a laptop with multiple monitors. Setting up multiple monitors is easy. Simply connect the laptop to an external monitor with the help of a cord.
Step 1 – Open Screen Resolution
Follow this tutorial closely and you will learn how to use a laptop connected to multiple monitors.
First of all, setting up the multiple monitors is important. For the purpose of this tutorial, we will connect an external monitor to our laptop. Once done, right click on your desktop and from the drop down menu, select the screen resolution option.
Alt text “Go to screen resolution”
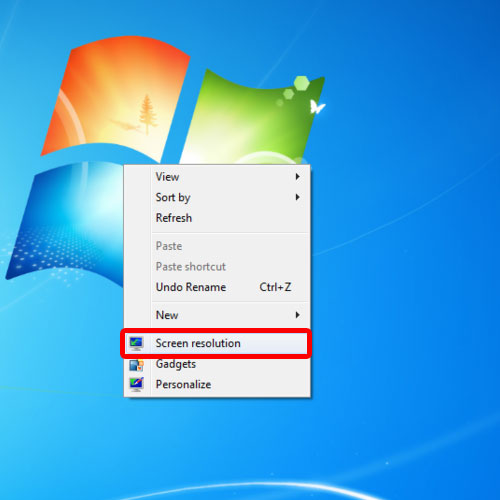
Step 2 – Extend displays
As a result, the screen resolution window will open. Click on the identify button and you will be informed that you are currently on screen 1. Now go to the multiple displays option and from the drop down menu, select the “extend these displays” option. Once you are done, click on the ok button to apply the changes. You will be able to view the desktop on both the laptop and the monitor attached. We will open Ms Paint and you will see that it will appear in screen 2. We can always move it to screen 1 as the displays are currently extended.
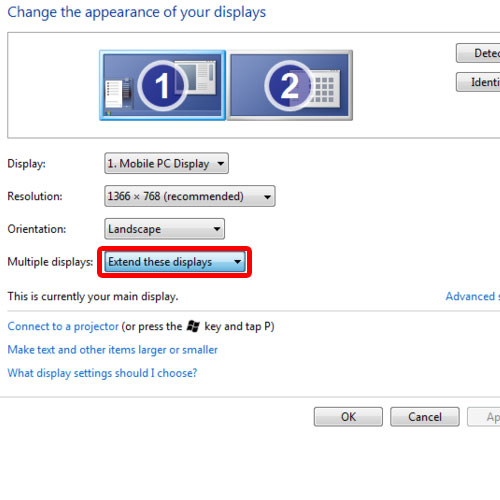
Alt text “Extend screen”
Step 3 – Duplicate displays
Now go back to the screen resolution window and select the “duplicate these displays” option. Click on the apply button and you will be asked if you want to keep these changes or revert to old ones. Click on the keep changes button and you will see that the same output will be duplicated on both the screens.
Alt text “Duplicate displays on both screens”

Step 4 – Show desktop only on 2
You can always choose to view only one screen. Simply go back to the screen resolution window and select the show desktop only on 1. For the purpose of this tutorial, we will select the show desktop only on 2 option. However, we will not keep the changes and revert to the previous settings.
Alt text “View only screen 2”
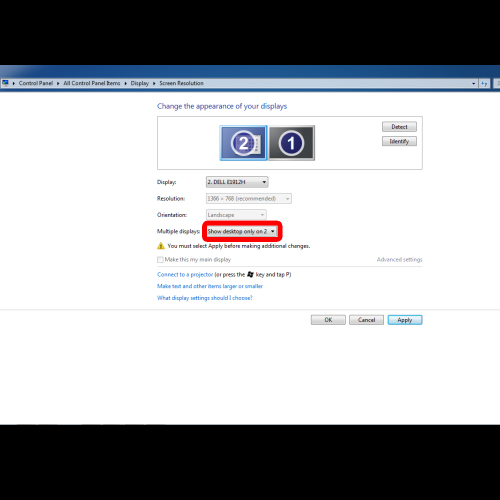
 Home
Home