Chrome gives you the option of bookmarking your website. This way, if you like a website and you do not wish to memorize its address or do not want to type in the address over and over again to visit it, you can simply bookmark it. By adding bookmarks you can visit this particular website very easily as chrome saves its address in your browser. Bookmarks on chrome once they are saved, are very easy to go to and open.
To learn how to access bookmarks in chrome follow the tutorial below.
Step 1 – View the saved bookmarks
First of all, let’s open up the main menu by going to the top right side of the browser and clicking on the “Customize toolbar button” represented by three horizontal bars. With that done, move the cursor over “bookmarks” and a new menu will appear. Over here, you can see all the bookmarks that have been saved in the browser.
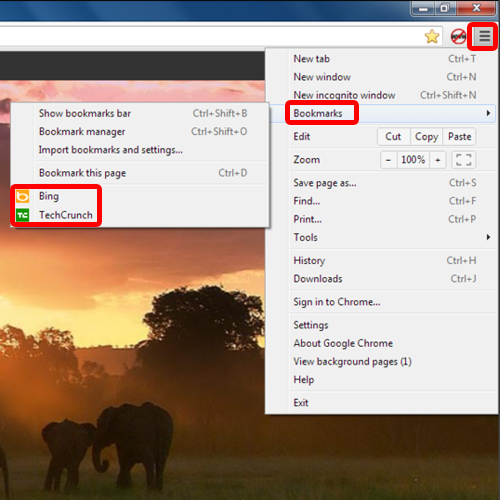
Step 2 – View the bookmarks bar
If you want to see the bookmarks shown on the browser bar, click on the “Show bookmarks bar” option. Notice that the bookmark bar appears below the address bar. If you want to hide the address bar, simply uncheck the “show bookmarks bar” option and it will be removed from the browsing window.
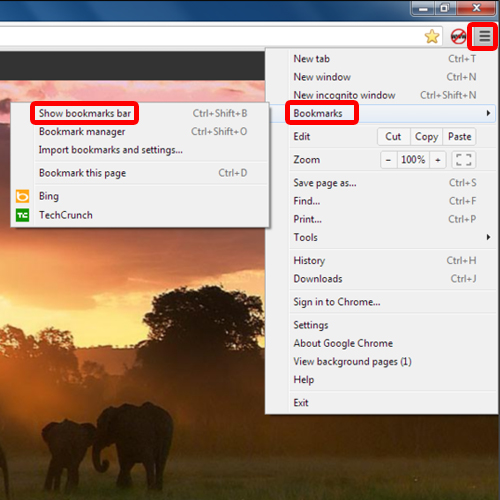
Step 3 – Open a bookmarked website
Alternatively, you can simply use the keyboard shortcut “Control Shift B” to show the bookmark bar on top so as to view the bookmarks on chrome that you have already saved. To open up a bookmarked website from here, simply click on the icon and the website will open up.
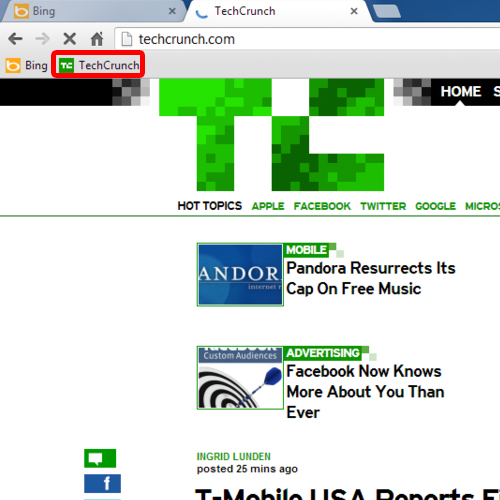
Step 4 – Open the bookmarks manager
You can even press the “Control Shift O” key on the keyboard to open up the bookmarks manager window from where you can add or delete bookmarks according to your requirements.
From the method explained in the steps above, it is thus very easy to learn how to access bookmarks in chrome.
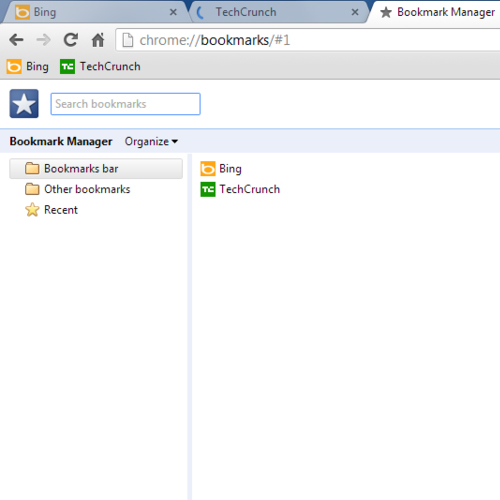
 Home
Home